
手机电脑通过蓝牙传文件 手机和电脑如何通过蓝牙互传文件的步骤
发布时间:2023-12-09 11:30:00 来源:三公子游戏网
随着科技的不断发展,手机和电脑已经成为我们生活中不可或缺的工具,为了更方便地互相传输文件,人们开始使用蓝牙技术。蓝牙作为一种无线通信技术,可以实现手机和电脑之间的文件传输,极大地提高了我们的工作效率。究竟手机和电脑如何通过蓝牙互传文件呢?下面将为大家详细介绍一下。
手机和电脑如何通过蓝牙互传文件的步骤
具体方法:
1.首先要打开手机和电脑的蓝牙,电脑右下角找到蓝牙的标识,手机在通知栏找到蓝牙的标识,如下图所示。
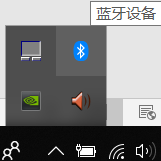
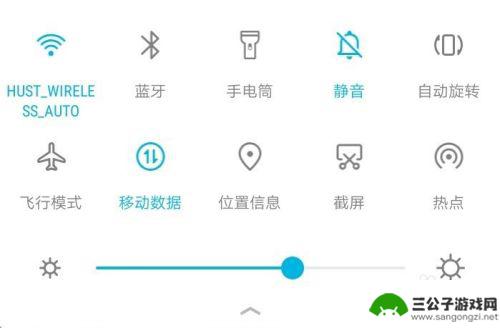
2.电脑端对着图标点击鼠标右键,选择“添加蓝牙设备”,进入蓝牙设置界面,确保已经打开了蓝牙;手机端长按蓝牙标识,也进入蓝牙设置界面,也打开蓝牙开关,如下图所示
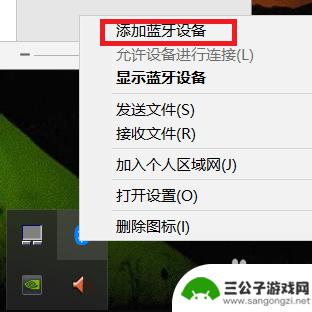
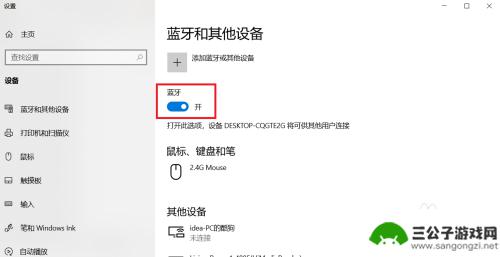
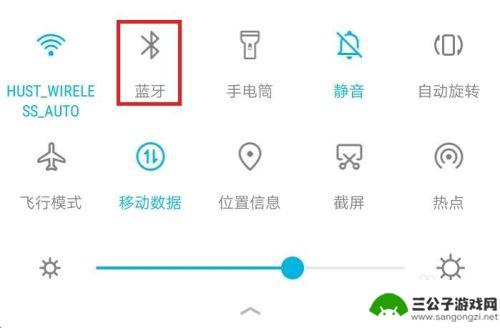
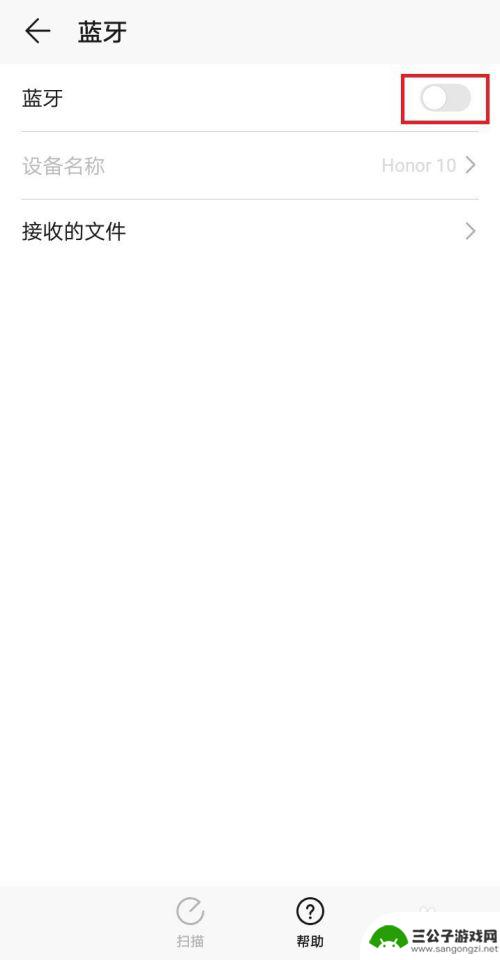
3.手机端连接电脑端要方便一些,点击“扫描”按钮,等待片刻,找到自己电脑的名称;电脑名称在电脑端的蓝牙设置界面的蓝牙开关下面,点击自己电脑的名称,进行配对
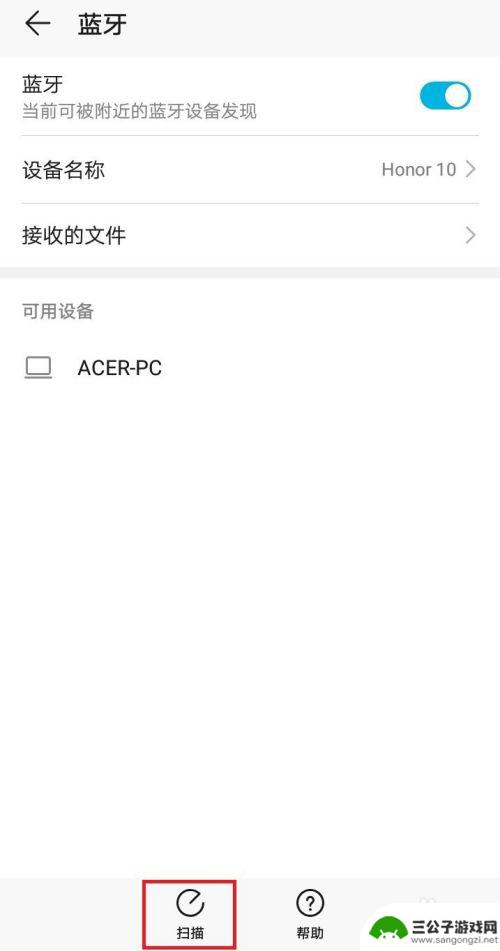
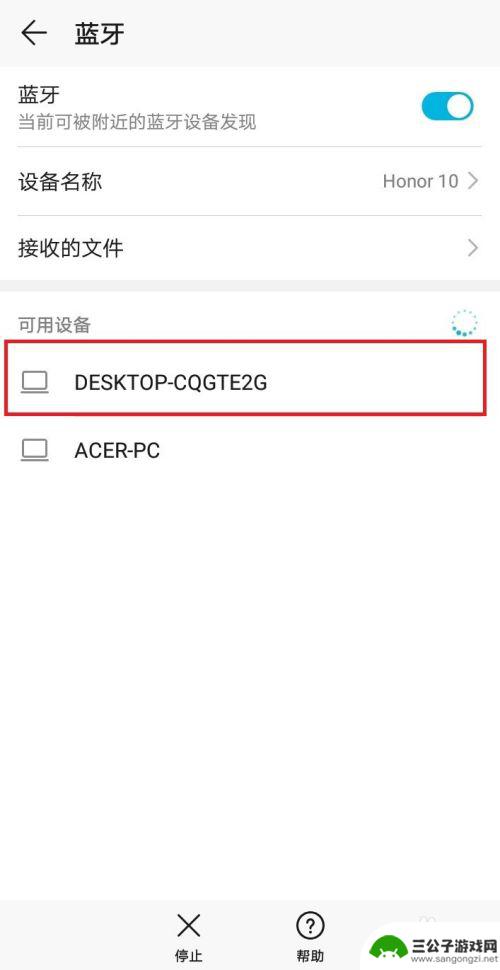
4.点击配对后,电脑端会弹出通知信息。点击通知信息会出现配对的对话框,手机上也会出现配对的对话框,两者对选择确定配对,等待片刻便可配对成功,如下图所示
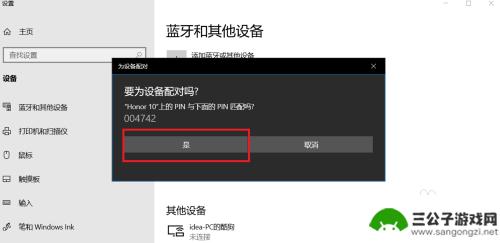
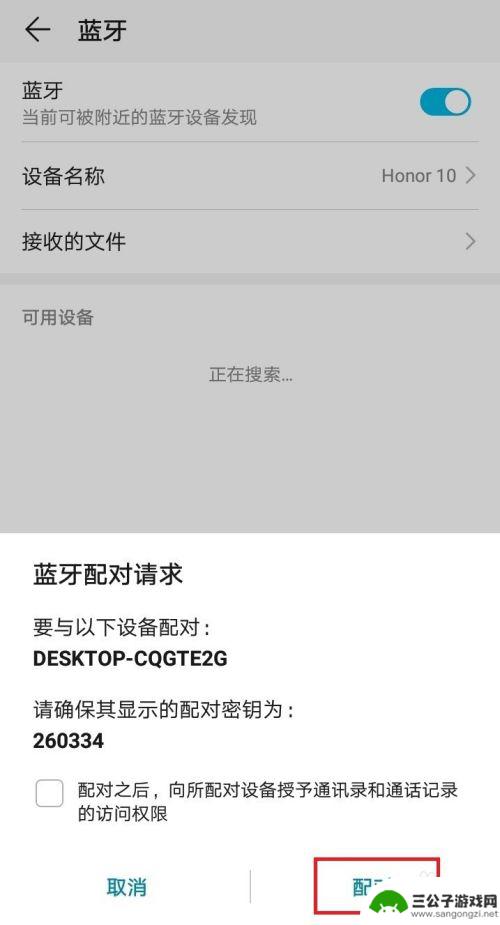
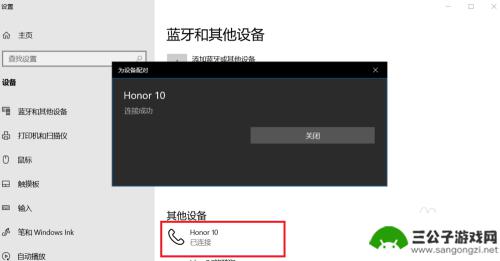
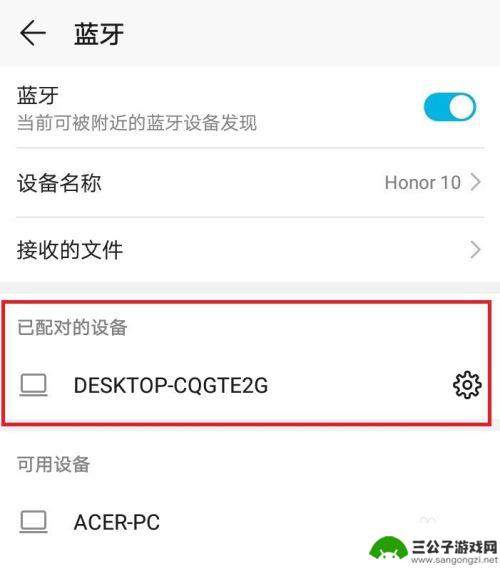
5.手机和电脑互传文件过程类似,这里以手机向电脑传输文件为例。首先电脑找到蓝牙图标,右键点击,选择接收文件的选项,之后会弹出接收文件的对话框,不用管它,剩下的操作都在手机上完成
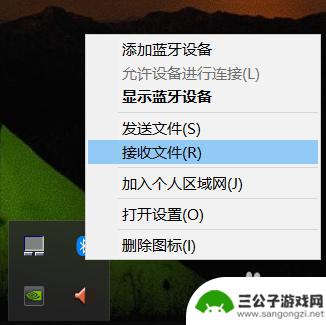
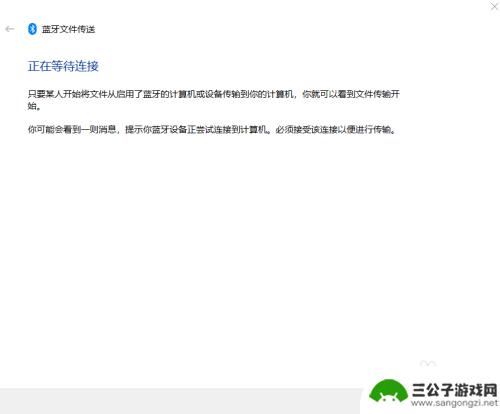
6.手机上选择需要传输的文件,这里以向电脑端传输图片为例。选择图片,点击分享按钮,选择蓝牙,之后会弹出蓝牙设置界面,选择已经配对好的“我的电脑”,点击它,电脑上的接收文件窗口就会出现接收文件的进度条了
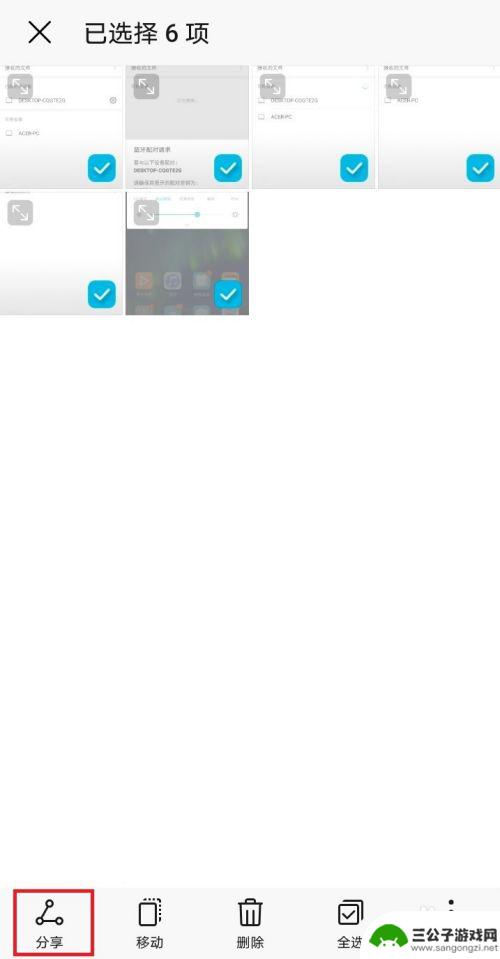
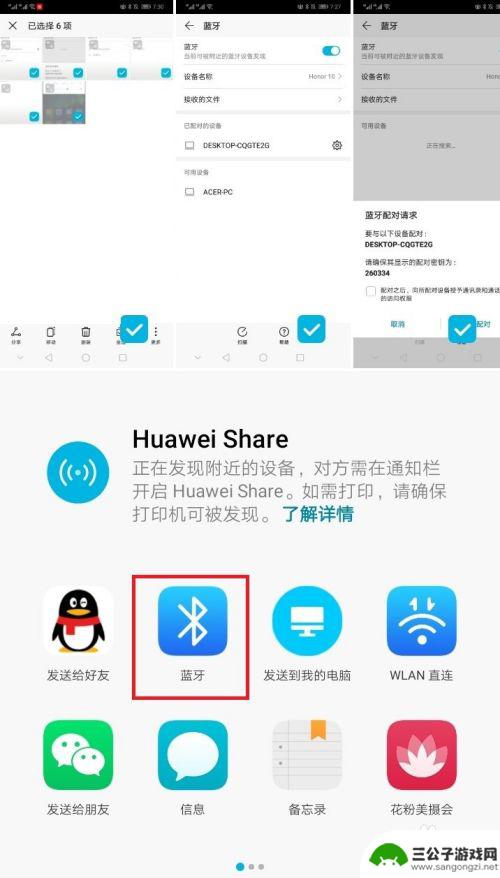
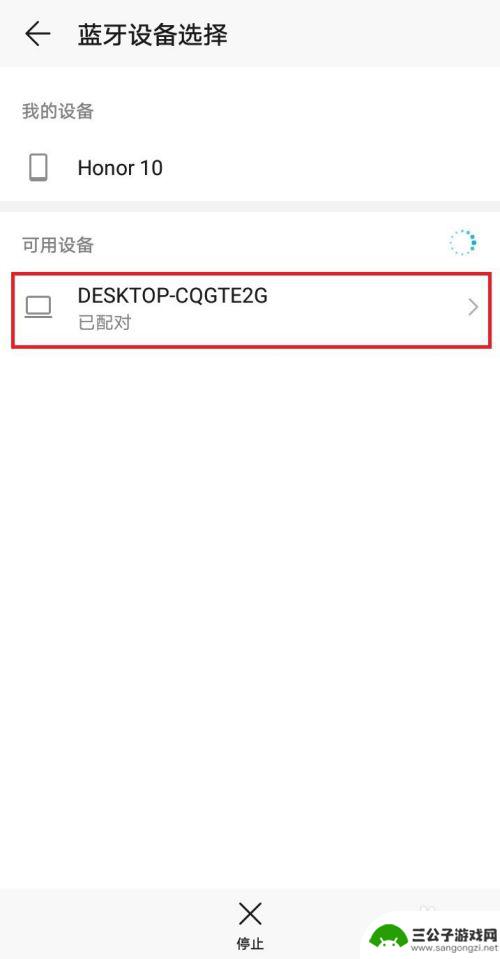
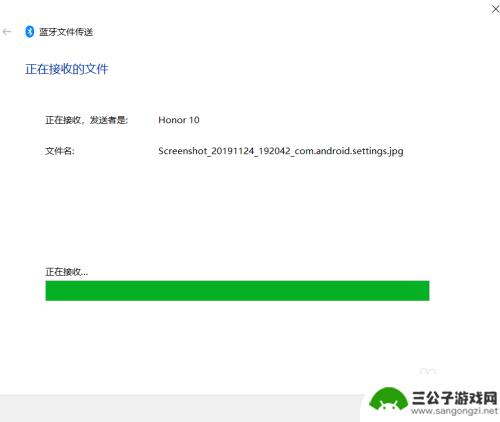
以上就是手机和电脑通过蓝牙传输文件的全部内容,如果您遇到相同的问题,可以参考本文中介绍的步骤进行修复,希望这对大家有所帮助。
热门游戏
-
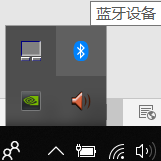
笔记本和手机蓝牙连接后怎么传文件 手机和电脑通过蓝牙互传文件步骤
在现代社会中笔记本电脑和手机已经成为我们日常生活中不可或缺的工具,而通过蓝牙连接手机和电脑进行文件传输已经成为一种便捷的方式。通过简单的几步操作,即可实现手机和电脑之间的文件互...
2024-03-14
-
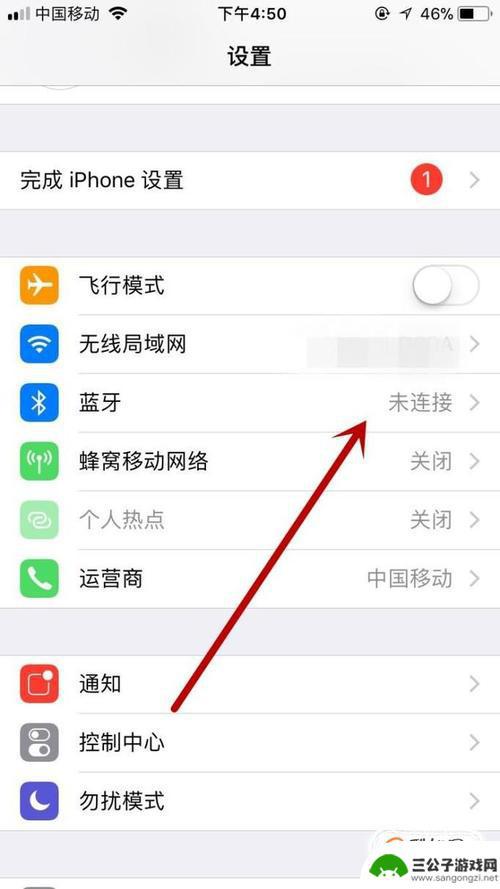
安卓手机连苹果蓝牙 Win10电脑蓝牙连接手机步骤
安卓手机与苹果蓝牙之间的连接已成为一项常见需求,而在Win10电脑上,我们也可以通过蓝牙连接手机,实现文件传输、音乐播放等功能。对于许多用户来说,这一过程可能显得有些繁琐。在本...
2024-05-26
-
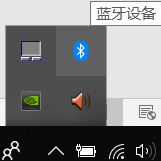
手机蓝牙怎么样传送文件到电脑 手机电脑如何通过蓝牙传输文件
随着科技的不断发展,手机已经成为我们日常生活中必不可少的工具之一,有时我们需要将手机中的文件传输到电脑上进行进一步的处理或保存。在这种情况下,蓝牙技术就成为了一个方便快捷的选择...
2024-03-10
-
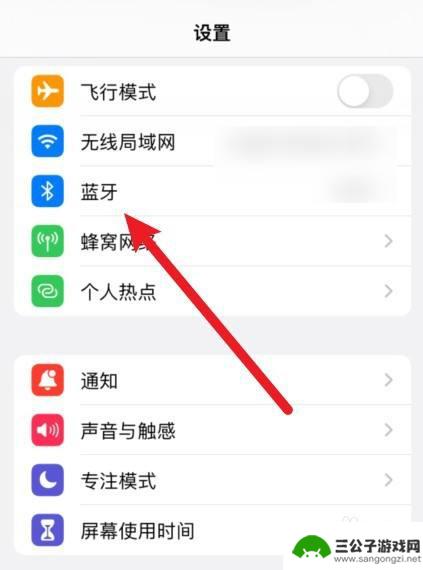
蓝牙如何传通讯录到电脑 iPhone蓝牙导入通讯录步骤
蓝牙如何传通讯录到电脑,蓝牙技术的普及与发展,使我们的生活变得更加便捷和高效,而在日常使用中,将手机通讯录导入电脑或其他设备成为了一项常见的需求。为了满足这一需求,iPhone...
2023-12-01
-
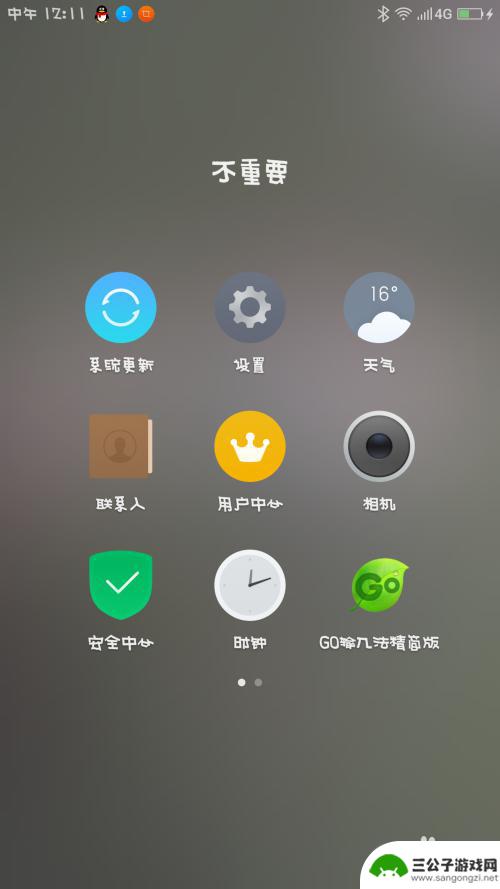
两个手机怎么传输文件 手机之间通过蓝牙传送软件的步骤
现在人们使用手机的频率越来越高,手机里存储的文件也越来越多,有时候我们需要将手机里的文件传输到另一部手机上,这时就需要用到蓝牙传输软件。通过蓝牙传输软件,我们可以方便快捷地将文...
2024-09-10
-
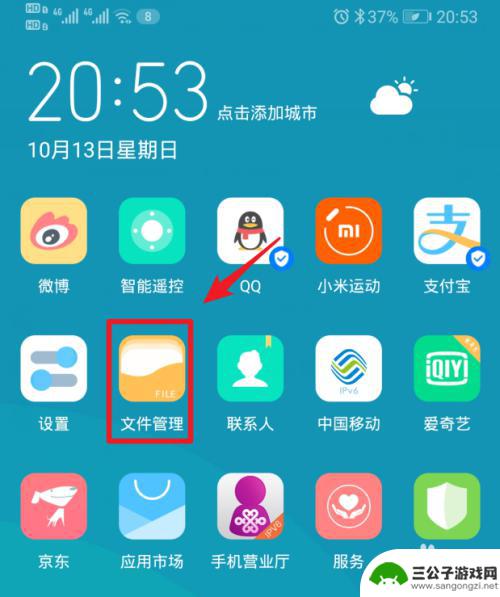
手机蓝牙安装包 安卓手机如何通过蓝牙传送APK安装包
在日常使用手机的过程中,我们经常需要传输各种文件,包括安装包,而对于安卓手机用户来说,通过蓝牙传送APK安装包是一个常见的需求。蓝牙技术的便捷性和稳定性使得手机之间的文件传输变...
2024-03-29
-

iphone无广告游戏 如何在苹果设备上去除游戏内广告
iPhone已经成为了人们生活中不可或缺的一部分,而游戏更是iPhone用户们的最爱,让人们感到困扰的是,在游戏中频繁出现的广告。这些广告不仅破坏了游戏的体验,还占用了用户宝贵...
2025-02-22
-

手机图片怎么整体缩小尺寸 如何在手机上整体缩小照片
如今手机拍照已经成为我们日常生活中不可或缺的一部分,但有时候我们拍摄的照片尺寸过大,导致占用过多存储空间,甚至传输和分享起来也不方便,那么如何在手机上整体缩小照片尺寸呢?通过简...
2025-02-22














