
笔记本和手机蓝牙连接后怎么传文件 手机和电脑通过蓝牙互传文件步骤
发布时间:2024-03-14 11:28:02 来源:三公子游戏网
在现代社会中笔记本电脑和手机已经成为我们日常生活中不可或缺的工具,而通过蓝牙连接手机和电脑进行文件传输已经成为一种便捷的方式。通过简单的几步操作,即可实现手机和电脑之间的文件互传。这种方式不仅方便快捷,还可以避免繁琐的数据线连接操作,让文件传输更加轻松自如。
手机和电脑通过蓝牙互传文件步骤
具体步骤:
1.首先要打开手机和电脑的蓝牙,电脑右下角找到蓝牙的标识,手机在通知栏找到蓝牙的标识,如下图所示。
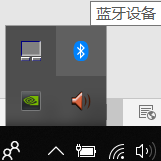
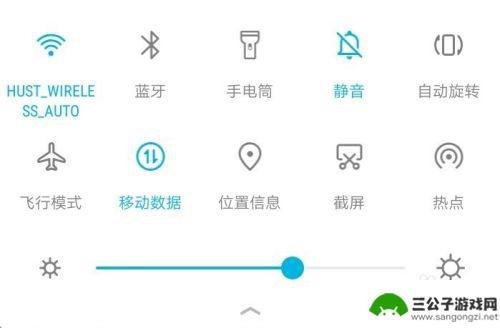
2.电脑端对着图标点击鼠标右键,选择“添加蓝牙设备”,进入蓝牙设置界面,确保已经打开了蓝牙;手机端长按蓝牙标识,也进入蓝牙设置界面,也打开蓝牙开关,如下图所示
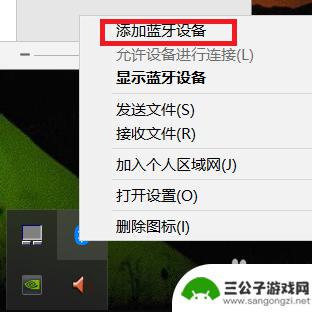
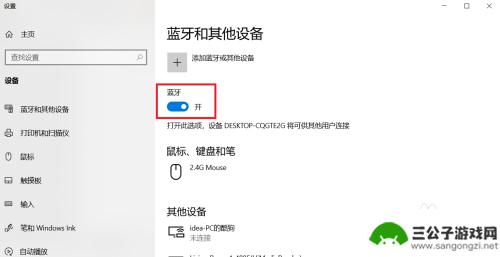
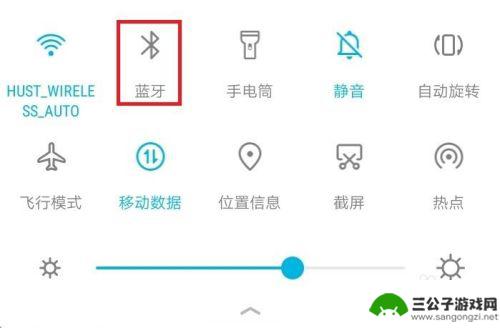
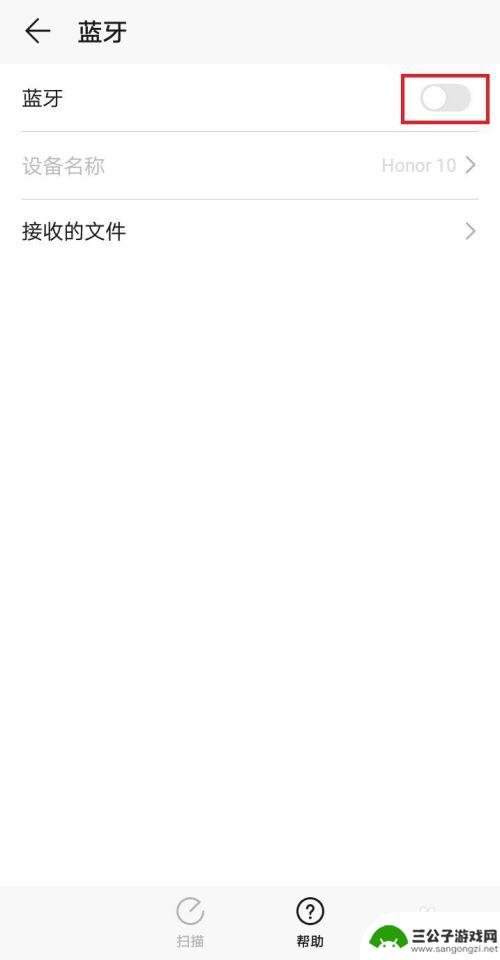
3.手机端连接电脑端要方便一些,点击“扫描”按钮,等待片刻,找到自己电脑的名称;电脑名称在电脑端的蓝牙设置界面的蓝牙开关下面,点击自己电脑的名称,进行配对
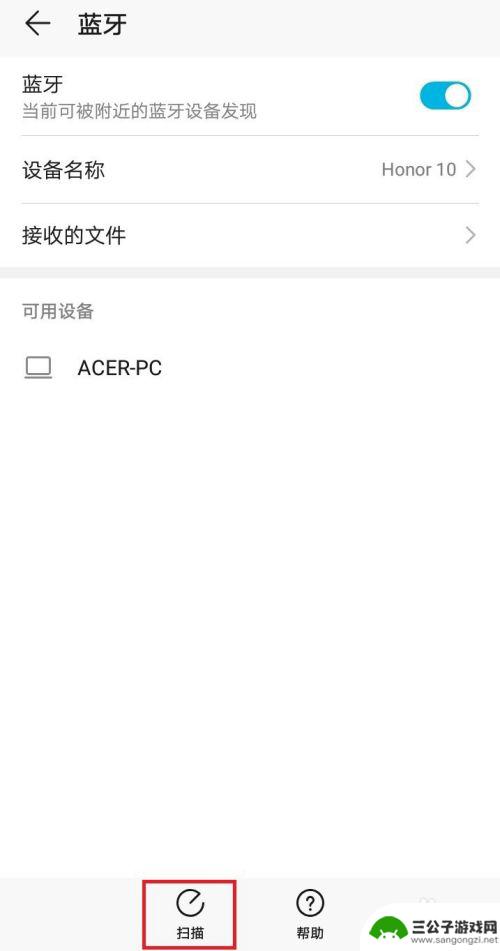
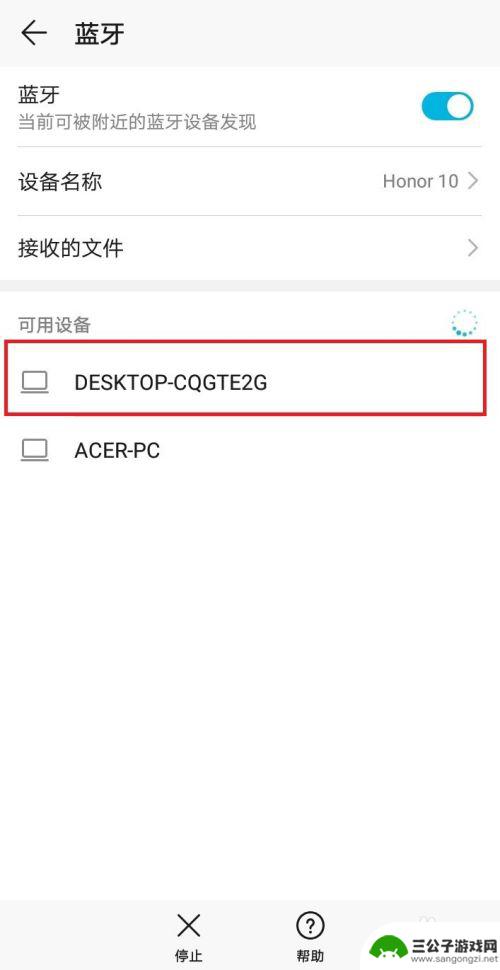
4.点击配对后,电脑端会弹出通知信息。点击通知信息会出现配对的对话框,手机上也会出现配对的对话框,两者对选择确定配对,等待片刻便可配对成功,如下图所示
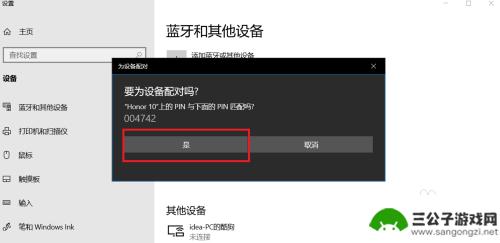
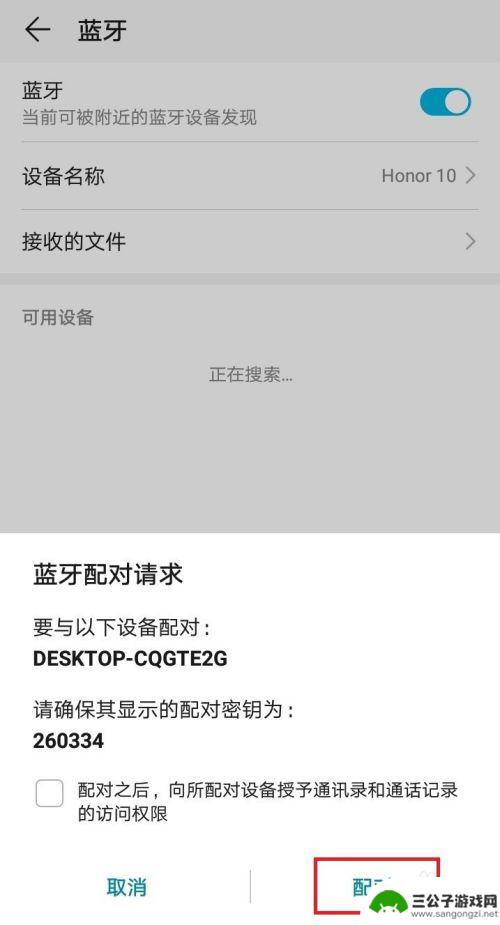
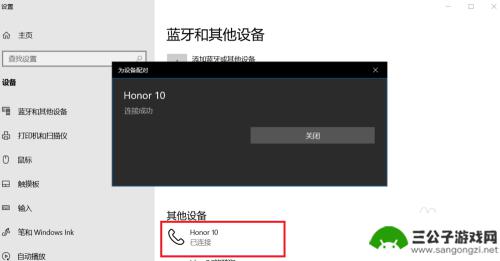
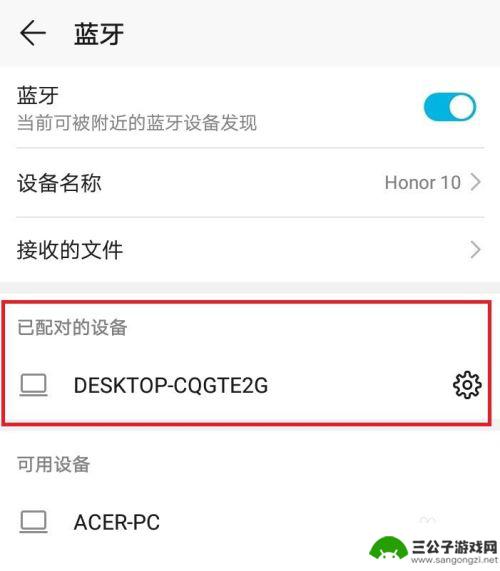
5.手机和电脑互传文件过程类似,这里以手机向电脑传输文件为例。首先电脑找到蓝牙图标,右键点击,选择接收文件的选项,之后会弹出接收文件的对话框,不用管它,剩下的操作都在手机上完成
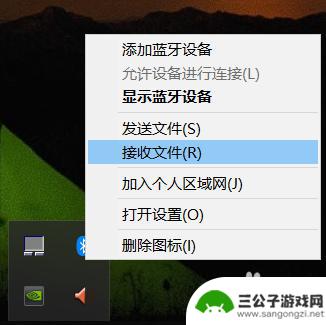
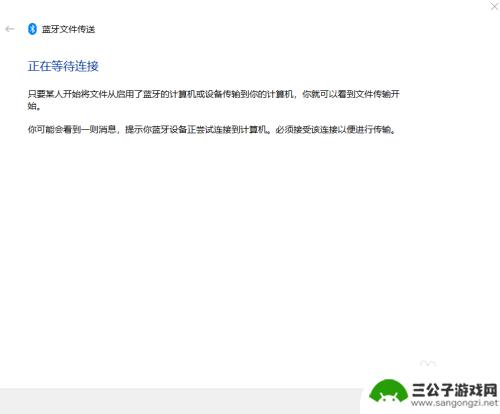
6.手机上选择需要传输的文件,这里以向电脑端传输图片为例。选择图片,点击分享按钮,选择蓝牙,之后会弹出蓝牙设置界面,选择已经配对好的“我的电脑”,点击它,电脑上的接收文件窗口就会出现接收文件的进度条了
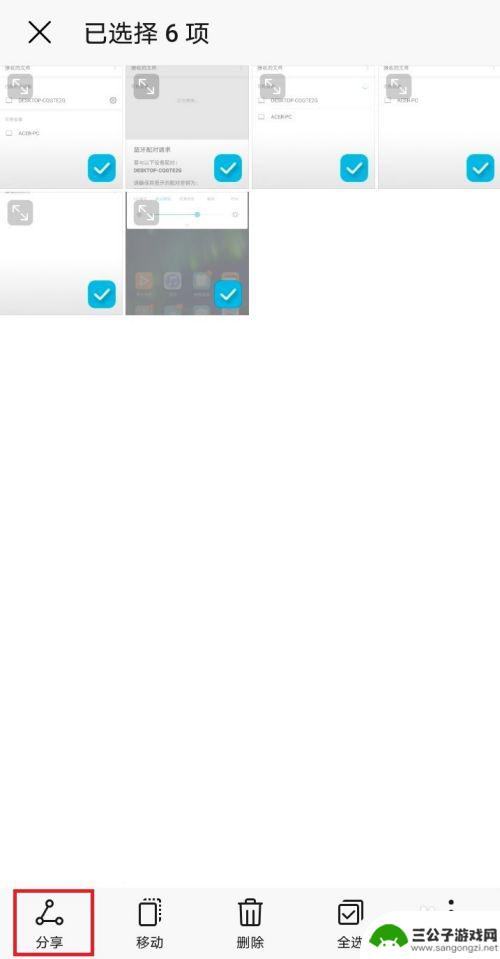
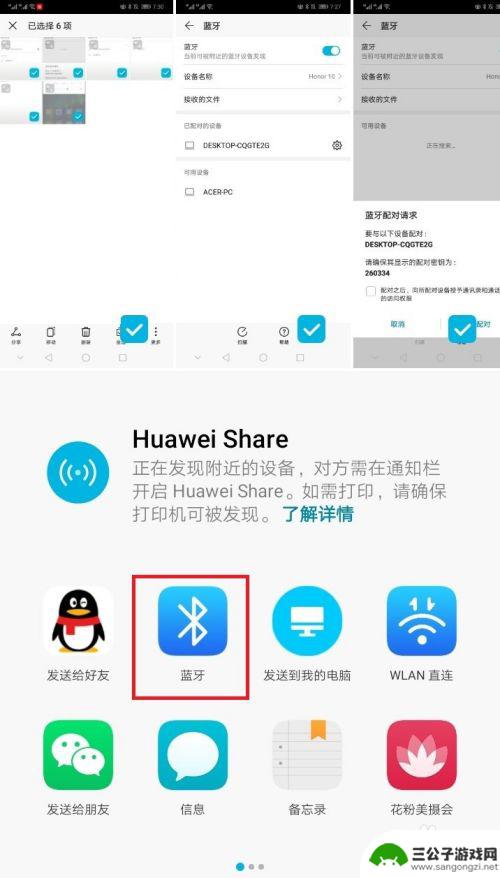
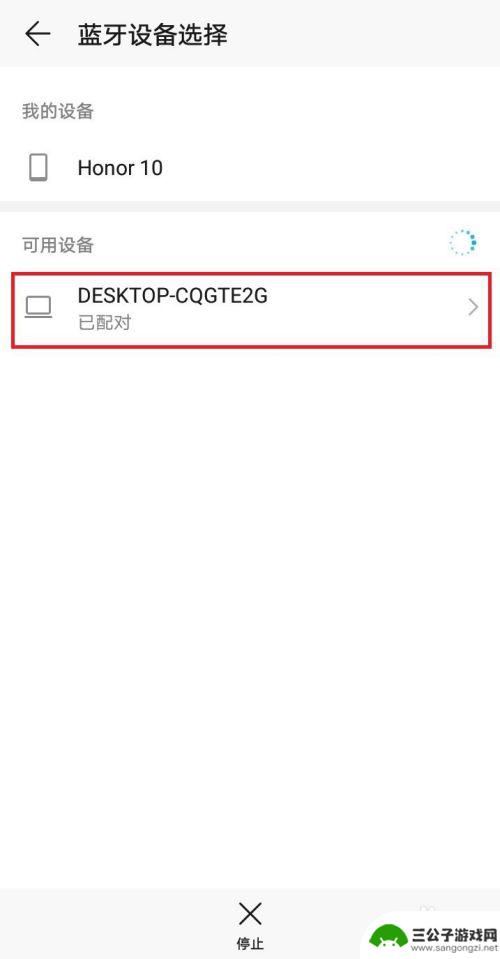
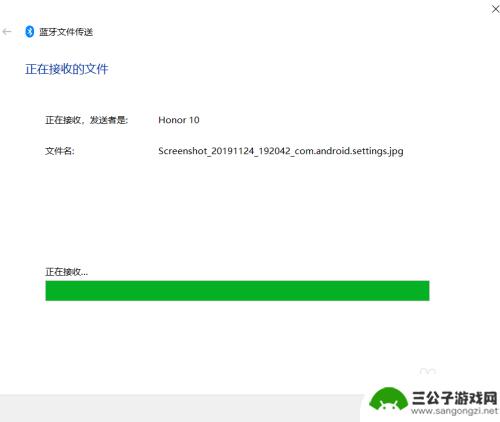
以上是关于笔记本电脑和手机蓝牙连接后如何传输文件的全部内容,如果还有不清楚的用户,可以参考以上小编的步骤进行操作,希望能对大家有所帮助。
热门游戏
-
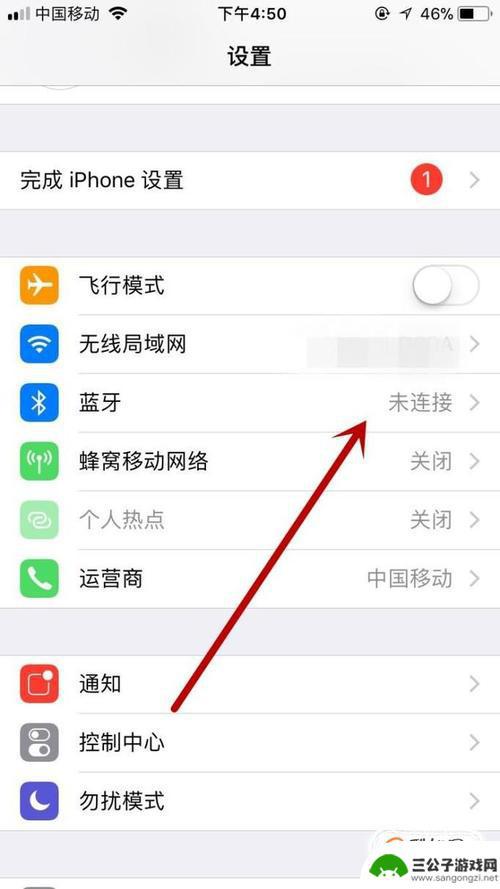
安卓手机连苹果蓝牙 Win10电脑蓝牙连接手机步骤
安卓手机与苹果蓝牙之间的连接已成为一项常见需求,而在Win10电脑上,我们也可以通过蓝牙连接手机,实现文件传输、音乐播放等功能。对于许多用户来说,这一过程可能显得有些繁琐。在本...
2024-05-26
-
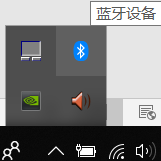
手机电脑通过蓝牙传文件 手机和电脑如何通过蓝牙互传文件的步骤
随着科技的不断发展,手机和电脑已经成为我们生活中不可或缺的工具,为了更方便地互相传输文件,人们开始使用蓝牙技术。蓝牙作为一种无线通信技术,可以实现手机和电脑之间的文件传输,极大...
2023-12-09
-
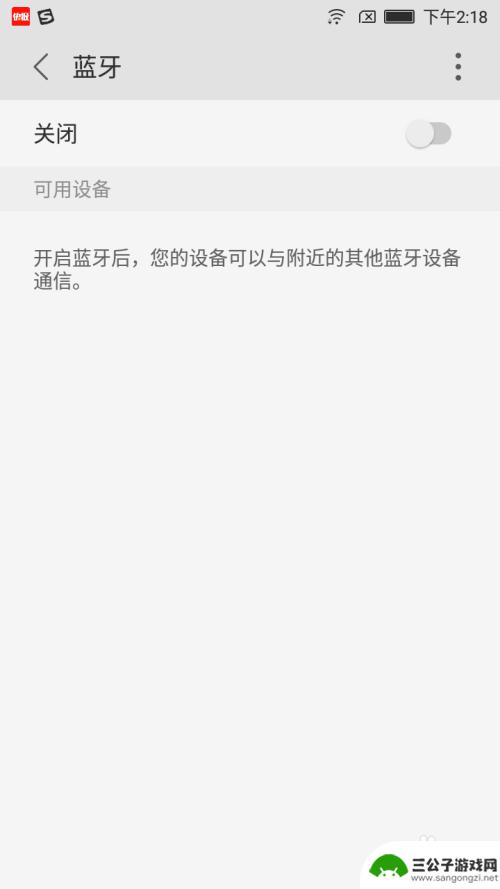
两个手机蓝牙之间怎么连接 手机蓝牙如何传输文件
在今天的智能手机时代,蓝牙技术已经成为人们传输文件和连接设备的重要工具,无线蓝牙技术可以让两台手机之间快速建立连接,实现文件的传输。通过简单的操作,用户可以轻松地在手机之间共享...
2024-02-25
-
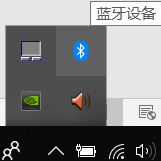
手机蓝牙怎么样传送文件到电脑 手机电脑如何通过蓝牙传输文件
随着科技的不断发展,手机已经成为我们日常生活中必不可少的工具之一,有时我们需要将手机中的文件传输到电脑上进行进一步的处理或保存。在这种情况下,蓝牙技术就成为了一个方便快捷的选择...
2024-03-10
-
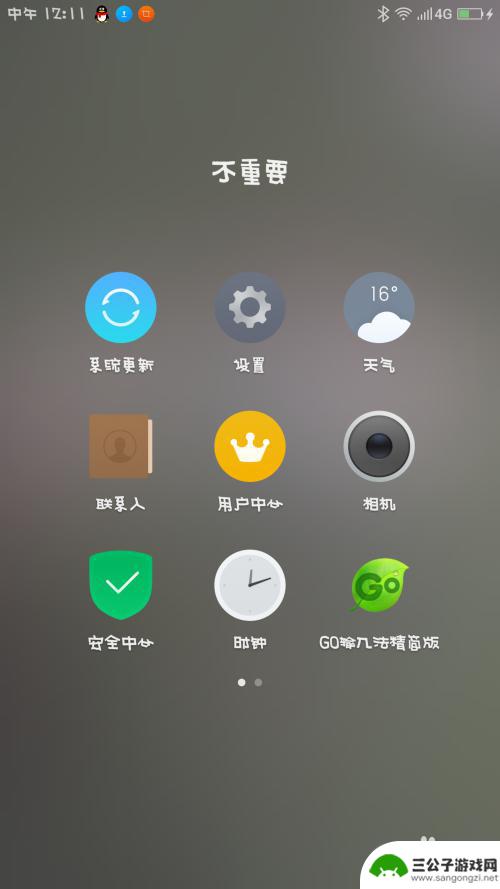
两个手机怎么传输文件 手机之间通过蓝牙传送软件的步骤
现在人们使用手机的频率越来越高,手机里存储的文件也越来越多,有时候我们需要将手机里的文件传输到另一部手机上,这时就需要用到蓝牙传输软件。通过蓝牙传输软件,我们可以方便快捷地将文...
2024-09-10
-
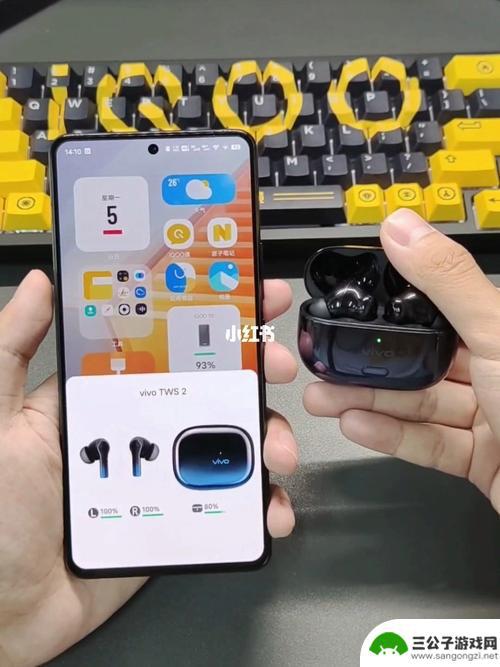
一部手机可以连接几个蓝牙 Win10电脑蓝牙连接手机步骤
现在的手机功能越来越强大,不仅可以连接蓝牙耳机、音箱等设备,还可以连接多台Win10电脑,连接手机和电脑之间的蓝牙步骤也变得更加简单方便。只需打开手机的蓝牙功能,然后在Win1...
2024-10-16
-

iphone无广告游戏 如何在苹果设备上去除游戏内广告
iPhone已经成为了人们生活中不可或缺的一部分,而游戏更是iPhone用户们的最爱,让人们感到困扰的是,在游戏中频繁出现的广告。这些广告不仅破坏了游戏的体验,还占用了用户宝贵...
2025-02-22
-

手机图片怎么整体缩小尺寸 如何在手机上整体缩小照片
如今手机拍照已经成为我们日常生活中不可或缺的一部分,但有时候我们拍摄的照片尺寸过大,导致占用过多存储空间,甚至传输和分享起来也不方便,那么如何在手机上整体缩小照片尺寸呢?通过简...
2025-02-22














