
电脑怎么连接wifi 无线网 电脑如何设置wifi连接
发布时间:2024-10-21 17:38:46 来源:三公子游戏网
在现代社会中无线网络已经成为我们生活中不可或缺的一部分,而连接电脑到wifi网络也变得越来越简单。只需打开电脑的网络设置,搜索可用的wifi信号,并输入正确的密码,就可以轻松连接到无线网络。通过简单的操作,我们就可以享受到高速稳定的网络连接,方便我们在网上工作学习、观看影视娱乐等各种活动。愿这篇文章能够帮助大家更好地了解电脑如何连接wifi网络,让我们的生活变得更加便利和舒适。
电脑如何设置wifi连接
电脑怎么连接无线网络wifi?
win7系统:
1. 首先双击“计算机”(或其他名称,另一常见名称叫做“我的电脑”);

2. 然后点击“打开控制面板”;
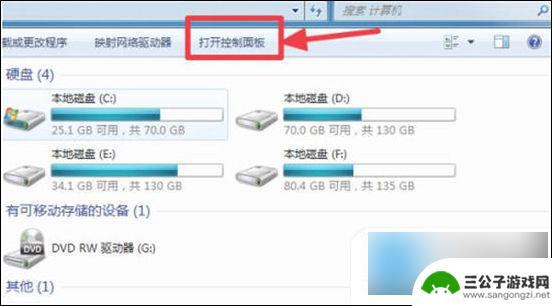
3. 在控制面板中点击“硬件和声音”;
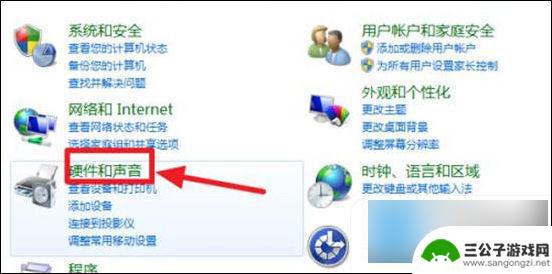
4. 打开“设备管理器”;
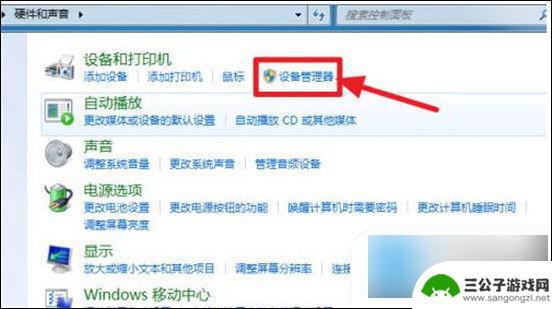
5. “网络适配器”下有一个无线网卡(比如我的Broadcom 802.11n 网络适配器就是一个无线网卡)和一个有线网卡,两者都没有黄色感叹号。说明网卡驱动已经安装,这样我们就可以去连接网络了;(如果有黄色感叹号,那么就得先去装驱动)
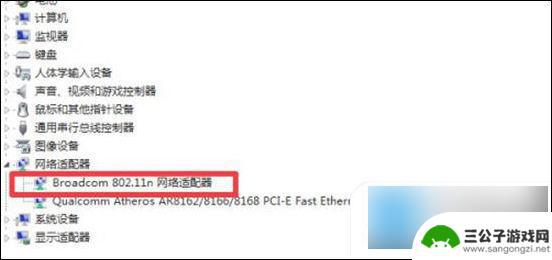
6. 证明有无线网卡并且安装了无线网卡驱动之后,我们点击电脑右下角的网络图标;
7. 选择你要连接的wifi,点击连接;
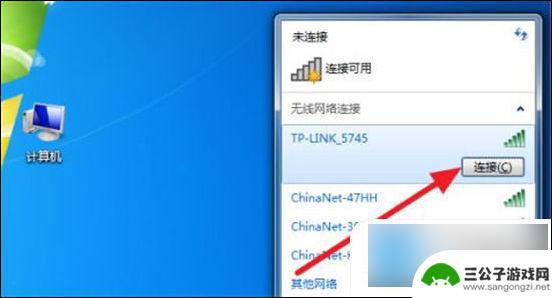
8. 输入正确的密码后可以看到已经连上wifi可以上网了。
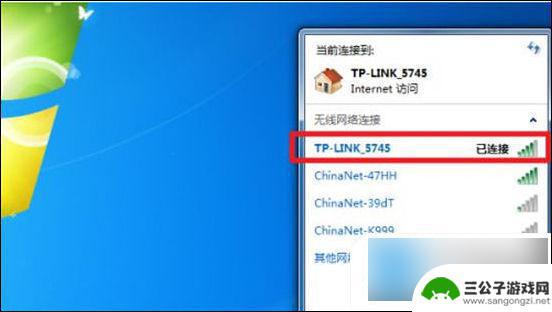
win10系统:
1. 鼠标点击桌面右下角电脑样的图标;
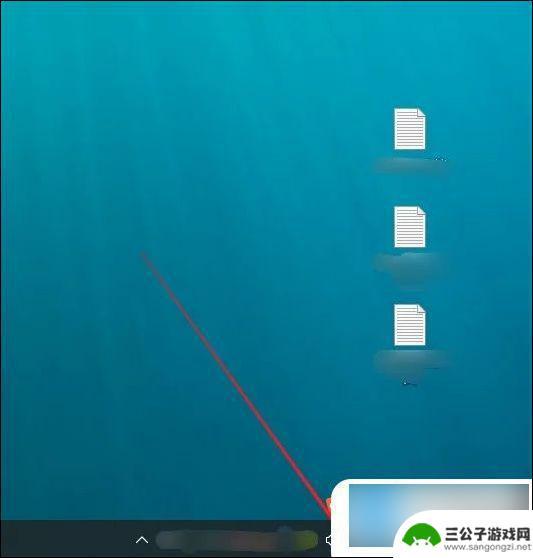
2. 打开图标;
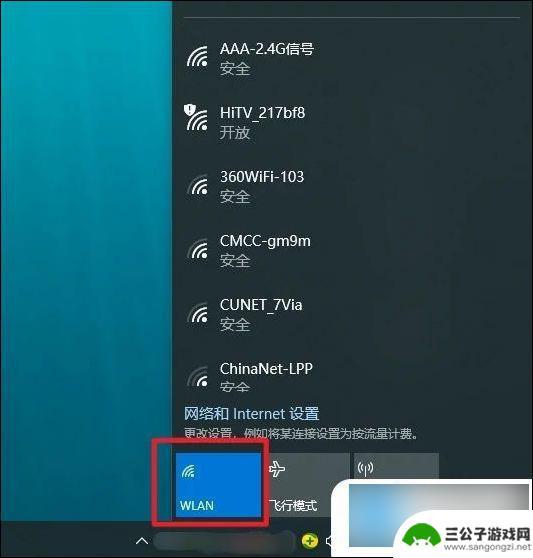
3. 选择你要连接的WIFI;
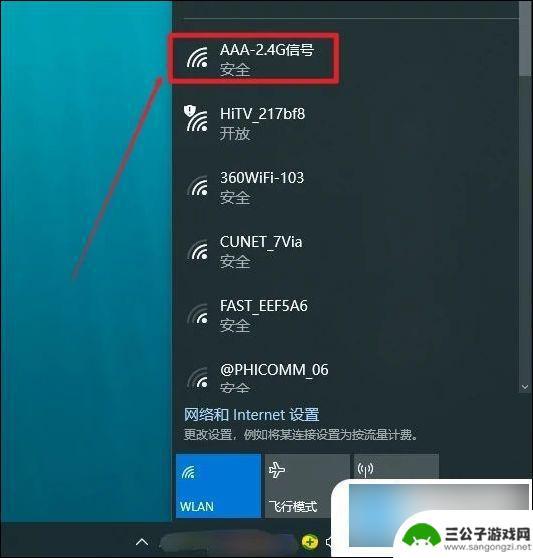
4. 连接;
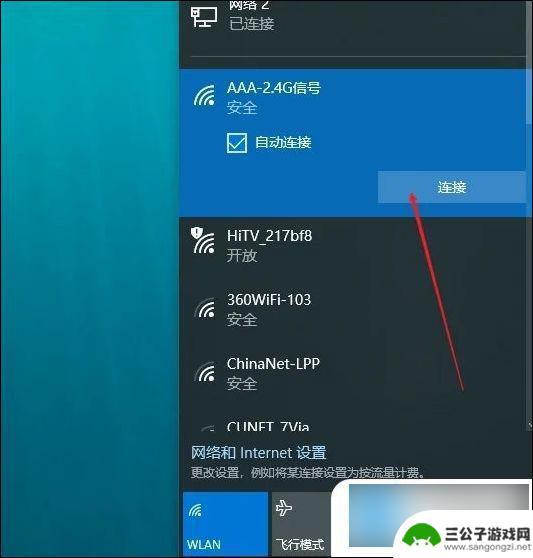
5. 输入密码;
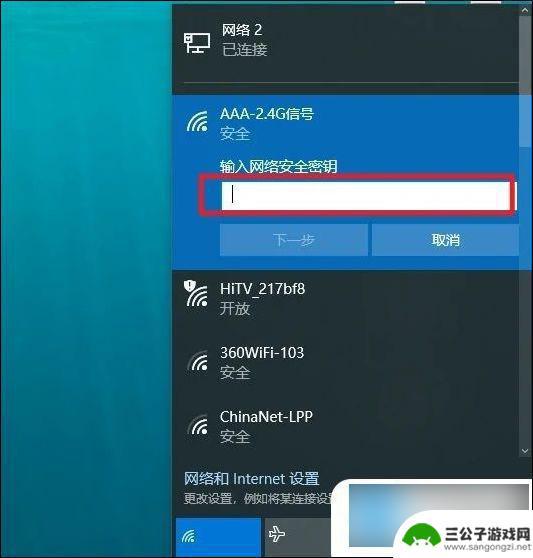
6. 然后点击下一步;
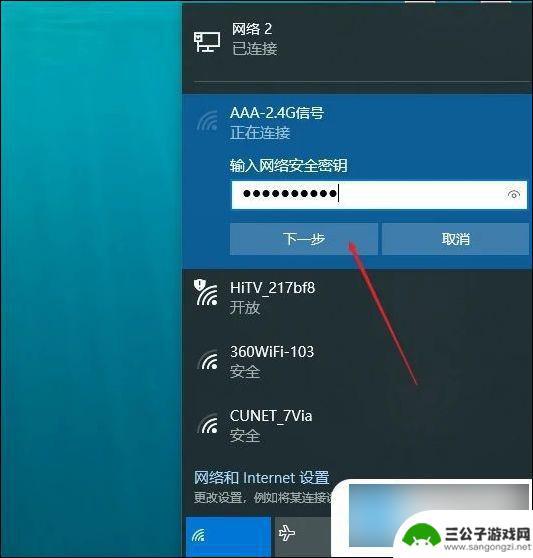
7. 连接WIFI成功。
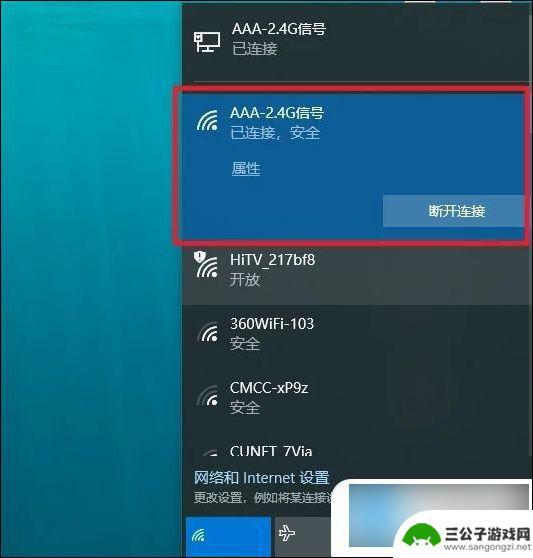
win11系统:
1. 首先我们左键点击右下角任务栏上的“网络”图标,找到“wifi”图标。点击右侧的“小箭头”;
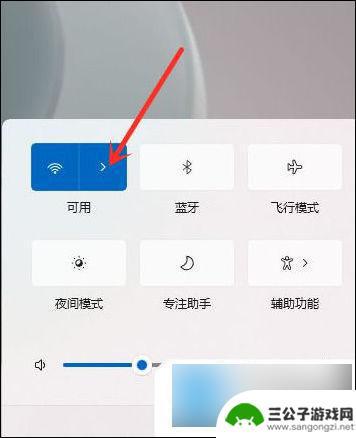
2. 然后选择要连接的wifi;
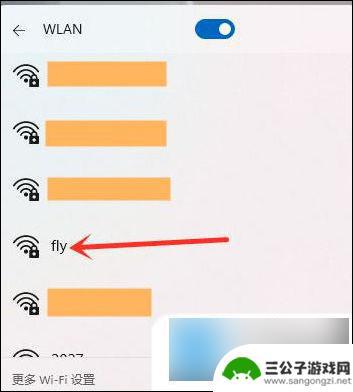
3. 最后点击“连接”按钮;
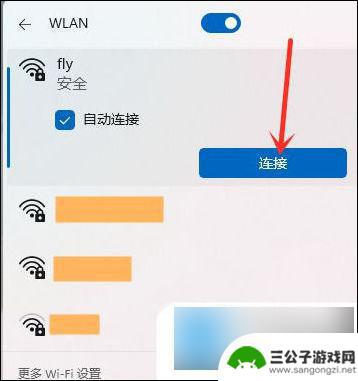
4. 输入wifi密码,点击”下一步“就可以了;
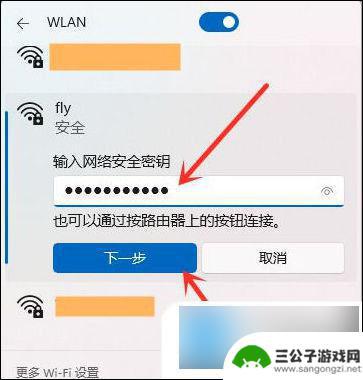
5. 连接好之后我们就可以上网啦。
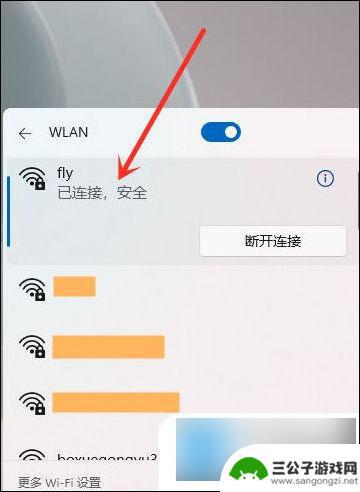
mac系统:
1. 打开系统偏好设置,点击网络;

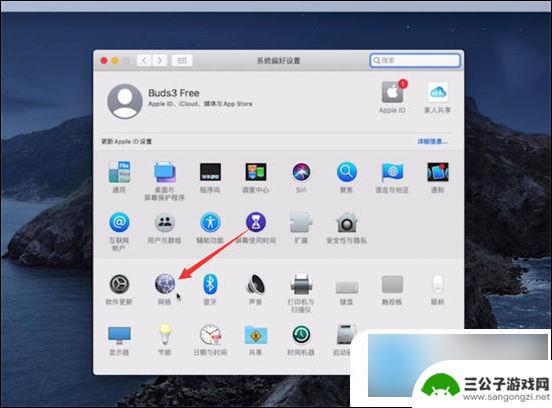
2. 切换到Wi-Fi页面,打开Wi-Fi;
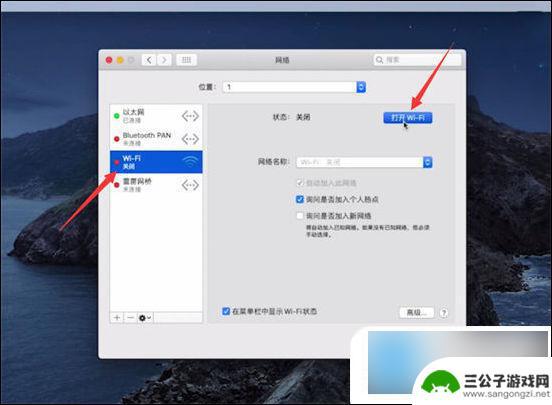
3. 展开wifi选项,选择要连接的wifi;
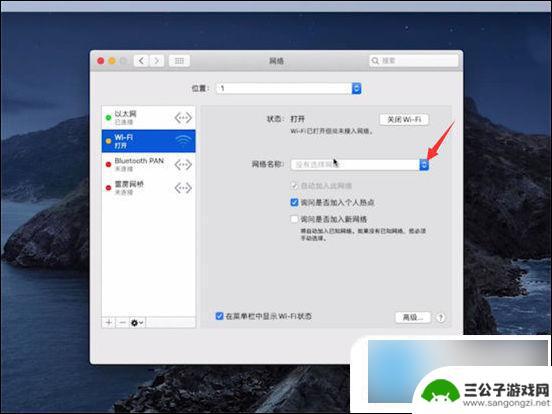
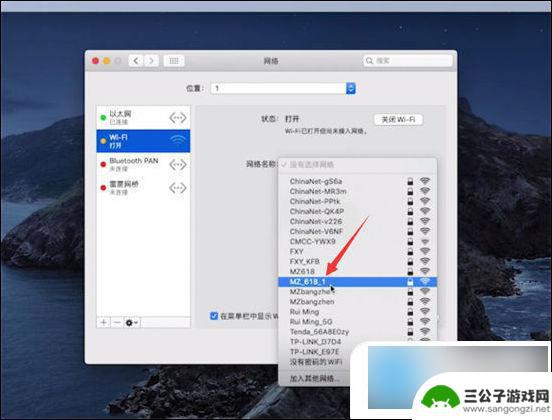
4. 输入WIFI密码,最后点击加入即可。
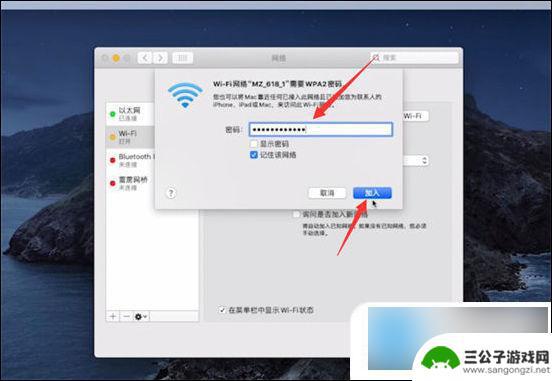
以上就是电脑怎么连接wifi 无线网的全部内容,如果有遇到这种情况,那么你就可以根据小编的操作来进行解决,非常的简单快速,一步到位。
热门游戏
-
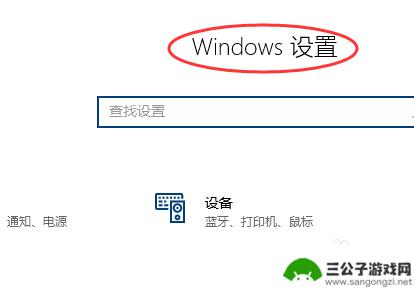
如何通过手机连接wifi 电脑如何无线连接手机
手机已经成为人们生活中不可或缺的一部分,而连接wifi已经成为日常所需的一项必备技能,通过手机连接wifi的方法多种多样,可以通过设置界面中的wifi选项,搜索到附近的网络并输...
2024-04-20
-
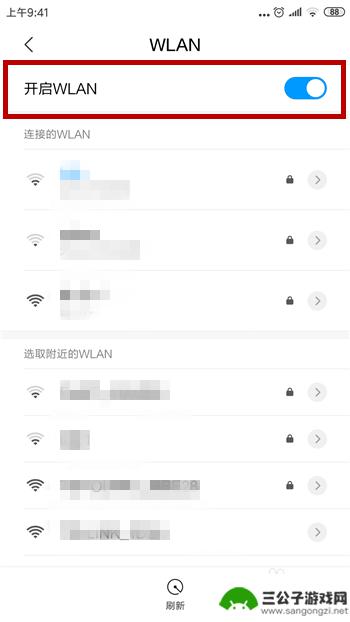
为什么电脑可以连接wifi手机连不上 手机连接wifi不了但电脑可以怎么处理
在日常生活中,我们经常会遇到手机无法连接WiFi而电脑可以顺利连接的情况,造成这种情况的原因可能有很多,比如WiFi信号不稳定、手机设置问题或是网络设置错误等。针对这种情况,我...
2024-04-01
-

电脑怎么链接宽带 电脑上如何连接宽带上网
在现代社会电脑已经成为人们生活中不可或缺的工具,而要想让电脑连接上互联网,就需要通过宽带来实现,连接宽带上网的方法有多种,比如使用网线连接、WiFi连接或者通过移动网络连接等。...
2024-07-16
-
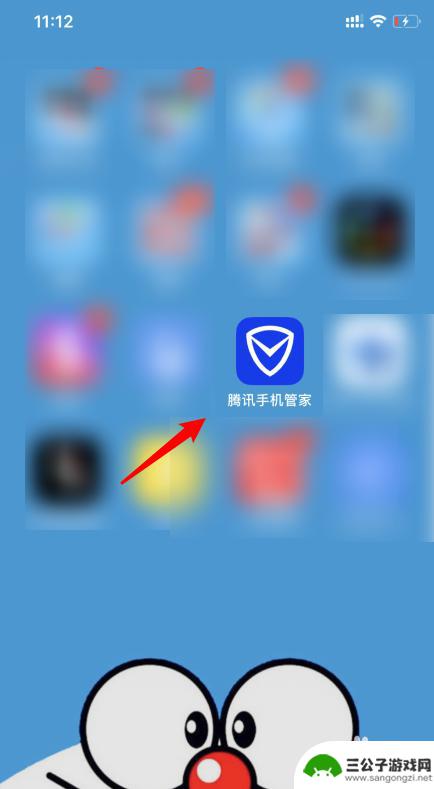
华为手机如何看wifi连接了几台设备 怎样在手机上查看家里wifi连接的设备有多少
华为手机如何看wifi连接了几台设备,在如今的数字时代,无线网络已经成为我们日常生活中不可或缺的一部分,在家中,我们经常会连接多台设备上网,如手机、电脑、智能电视等。有时候我们...
2023-10-22
-

海尔电视机怎样连接wifi 海尔电视连接WiFi的详细教程
海尔电视作为一款智能电视,具备连接WiFi的功能,让用户可以享受到更多的在线资源,海尔电视如何连接WiFi呢?接下来我们将为您详细介绍海尔电视连接WiFi的步骤和方法,让您可以...
2024-05-20
-
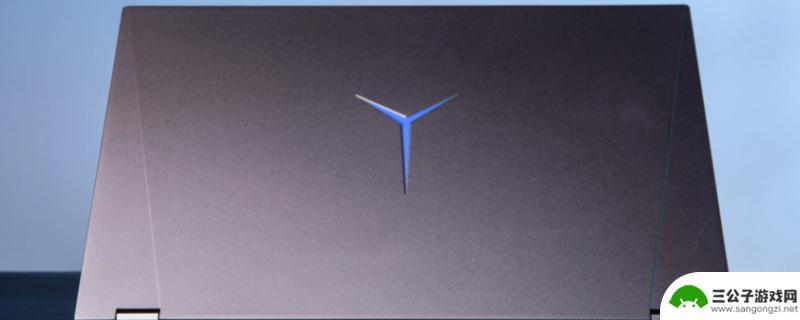
电脑连不上手机的热点了 电脑无法连接WiFi热点的原因是什么
电脑已经成为我们生活中不可或缺的工具之一,而连接WiFi热点更是我们使用电脑时必不可少的一项操作,有时我们可能会遇到一个令人困惑的问题,那就是电脑无法连接手机的热点。到底是什么...
2023-12-18
-

iphone无广告游戏 如何在苹果设备上去除游戏内广告
iPhone已经成为了人们生活中不可或缺的一部分,而游戏更是iPhone用户们的最爱,让人们感到困扰的是,在游戏中频繁出现的广告。这些广告不仅破坏了游戏的体验,还占用了用户宝贵...
2025-02-22
-

手机图片怎么整体缩小尺寸 如何在手机上整体缩小照片
如今手机拍照已经成为我们日常生活中不可或缺的一部分,但有时候我们拍摄的照片尺寸过大,导致占用过多存储空间,甚至传输和分享起来也不方便,那么如何在手机上整体缩小照片尺寸呢?通过简...
2025-02-22














