
手机边框自定义怎么设置 电脑自动关机的设置步骤
发布时间:2023-09-22 17:23:38 来源:三公子游戏网
手机边框自定义怎么设置,在当今科技高度发达的时代,手机和电脑已成为人们生活中不可或缺的工具,随着科技的不断进步,用户对于手机边框和电脑自动关机等功能的个性化需求也日益增加。对于手机边框的自定义设置,让用户能够根据个人喜好调整边框的样式和颜色,从而使手机更加符合个人审美。而电脑自动关机的设置步骤,则能够帮助用户在一定的时间段内,自动关闭电脑,避免长时间使用电脑带来的不必要的能源浪费。下面将详细介绍手机边框自定义和电脑自动关机的设置步骤,帮助读者更好地掌握这些实用技巧。
电脑自动关机的设置步骤
方法一、
1. 右键单击“开始”,弹出菜单选择“控制面板”;
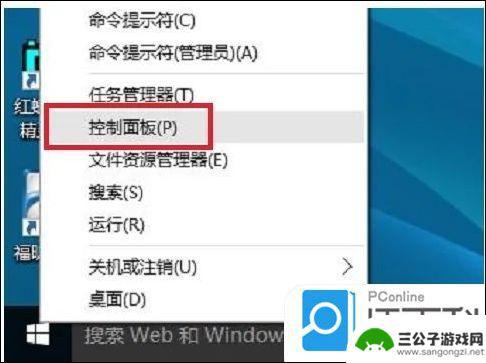
2. 然后点击控制面板里的“管理工具”;
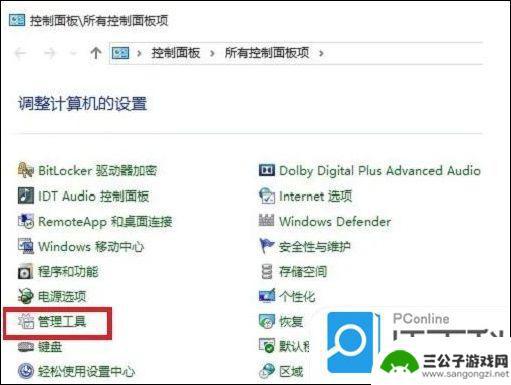
3. 在管理工具里点击“计划任务程序”;
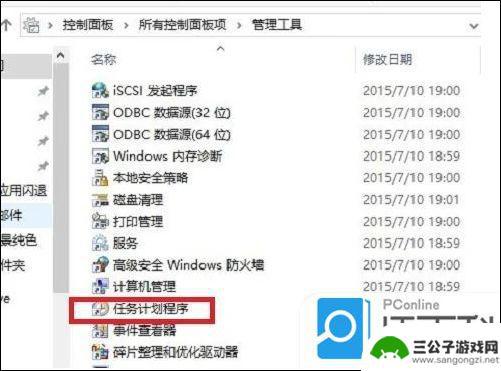
4. 先点击下任务计划程序库,然后在中间的空白位置点击右键。选择“创建基本任务”,也可以点击右边的“创建基本任务”;
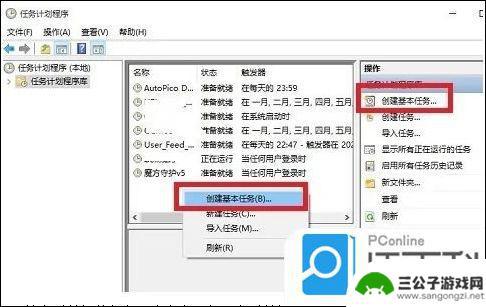
5. 给定时关机的任务取个名字,如“定时关机”,然后点击“下一步”;
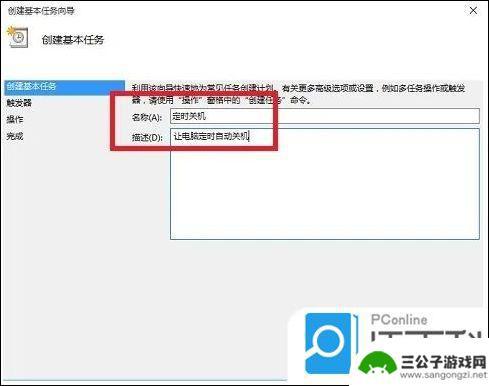
6. 选择关机任务从什么时候开始,根据自己需要选择;
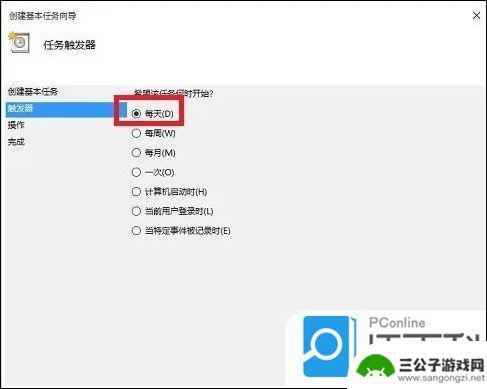
7. 设置定时关机的时间段,选择定时关机每隔多长时间发生一次;
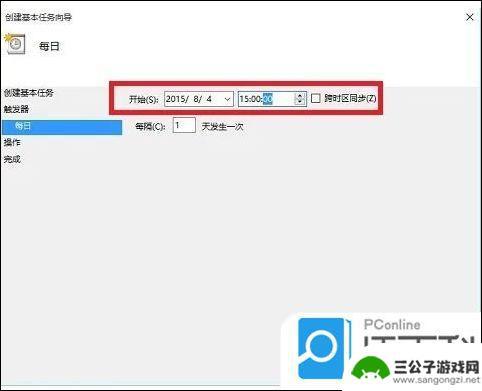
8. 选择任务执行的操作为启动程序;
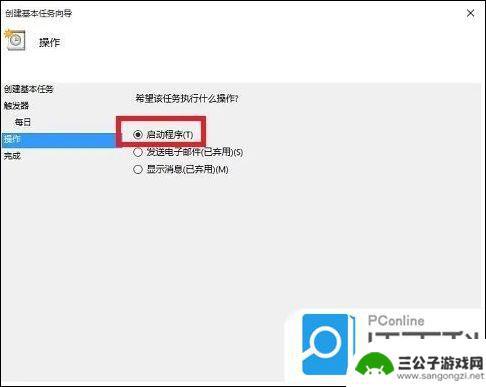
9. 点击“程序或脚本”后面的浏览进行选择执行的程序,要是知道程序路径就可以直接填写程序。填上 shutdown 命令,这里参数设置 -s 表示关机;
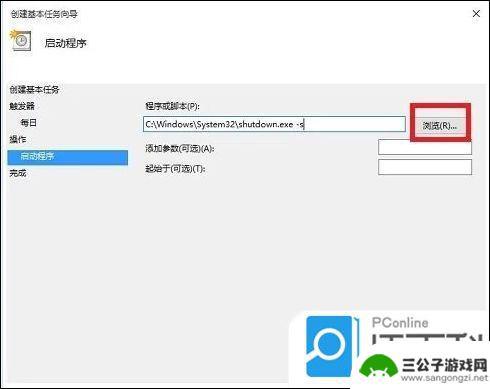
10. 选择“是”来确定;
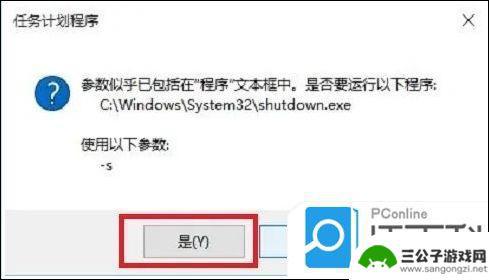
11. 此界面选择“完成”,结束自动关机的计划任务设置;
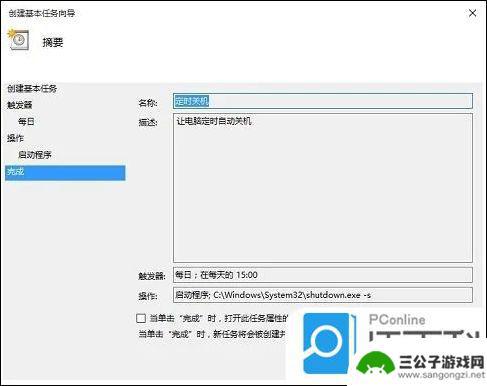
12. 设置好后,在任务列表里就可以看定时关机任务了。
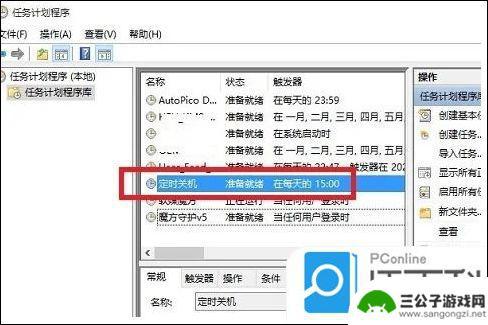
方法二、
1. 右键点击左下角开始图标,选择运行。或者按快捷键“win+R”;
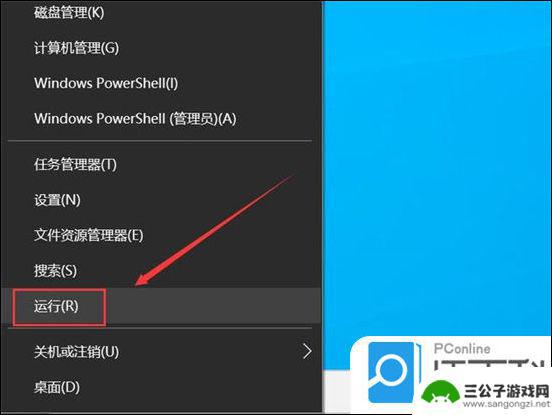
2. 在运行窗口,输入“shutdown -s -t 7200”命令,后面的数字是自动关机的时间,按秒计算。比如1小时就是3600秒。我这设置2小时后自动关机,就输入7200;
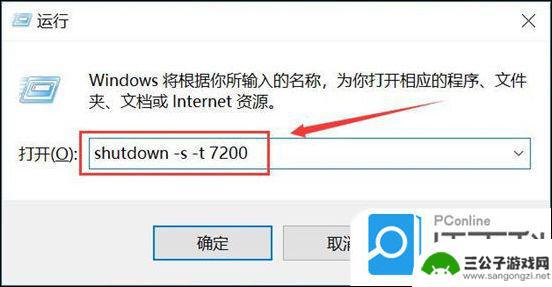
3. 输入自动关机命令后,点击确定按钮。注意屏幕右下角,会出现设置成功的提示,有提示则代表设置成功;
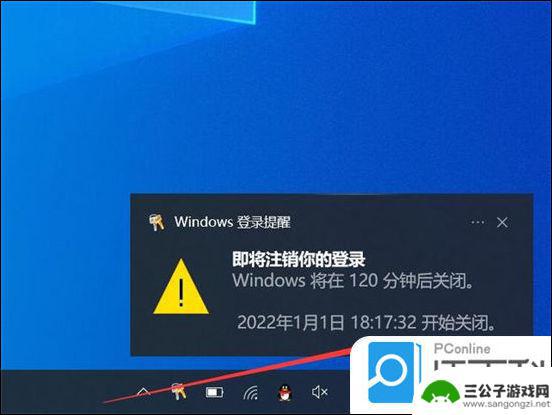
4. 如果想取消设置的自动关机,进入运行窗口,输入“shutdown -a”命令;
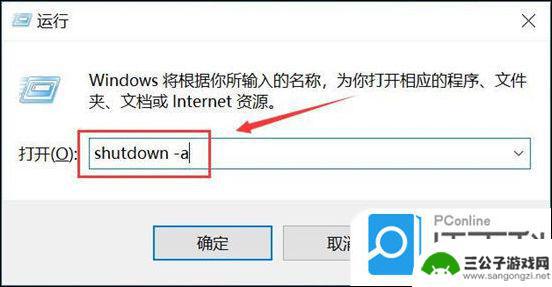
5. 同样,设置成功后,右下角出现提醒。
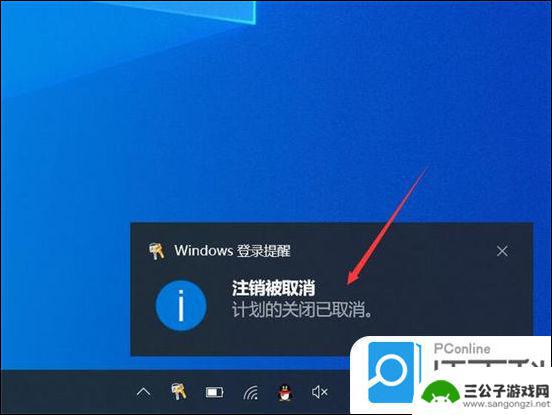
以上就是手机边框自定义设置的全部内容,如果你遇到这种情况,可以按照小编的步骤进行解决,非常简单快速,一步到位。
热门游戏
-
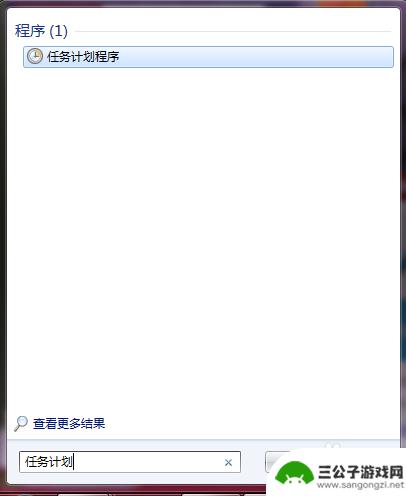
别人打电话过来怎么显示关机 如何设置任务计划程序实现电脑自动定时关机
当别人打电话过来时,如果你的手机显示关机状态,可能会让对方感到困惑和不安,为了避免这种情况发生,我们可以通过设置任务计划程序实现电脑自动定时关机。这样不仅可以保证电脑在设定的时...
2024-05-22
-
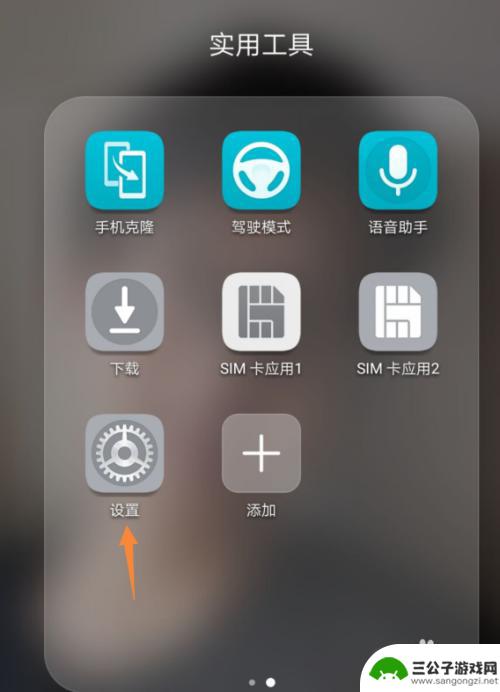
蓝牙按键设置手机壁纸怎么设置 如何在手机上自定义设置壁纸
在日常生活中,我们经常会使用手机来浏览信息、聊天、玩游戏等,而手机的壁纸设置也是我们个性化手机的重要步骤之一。有时候我们可能会觉得手机自带的壁纸不够个性化,想要自定义设置一些其...
2024-03-24
-

手机设置底纹怎么设置不了 手机WPS边框和底纹设置方法
手机设置底纹一直是很多用户关注的问题,有时候我们想要在手机上设置一些独特的边框和底纹,但却不知道该如何操作,尤其是在使用手机WPS时,想要更改文档的边框和底纹,却找不到相关设置...
2024-07-04
-
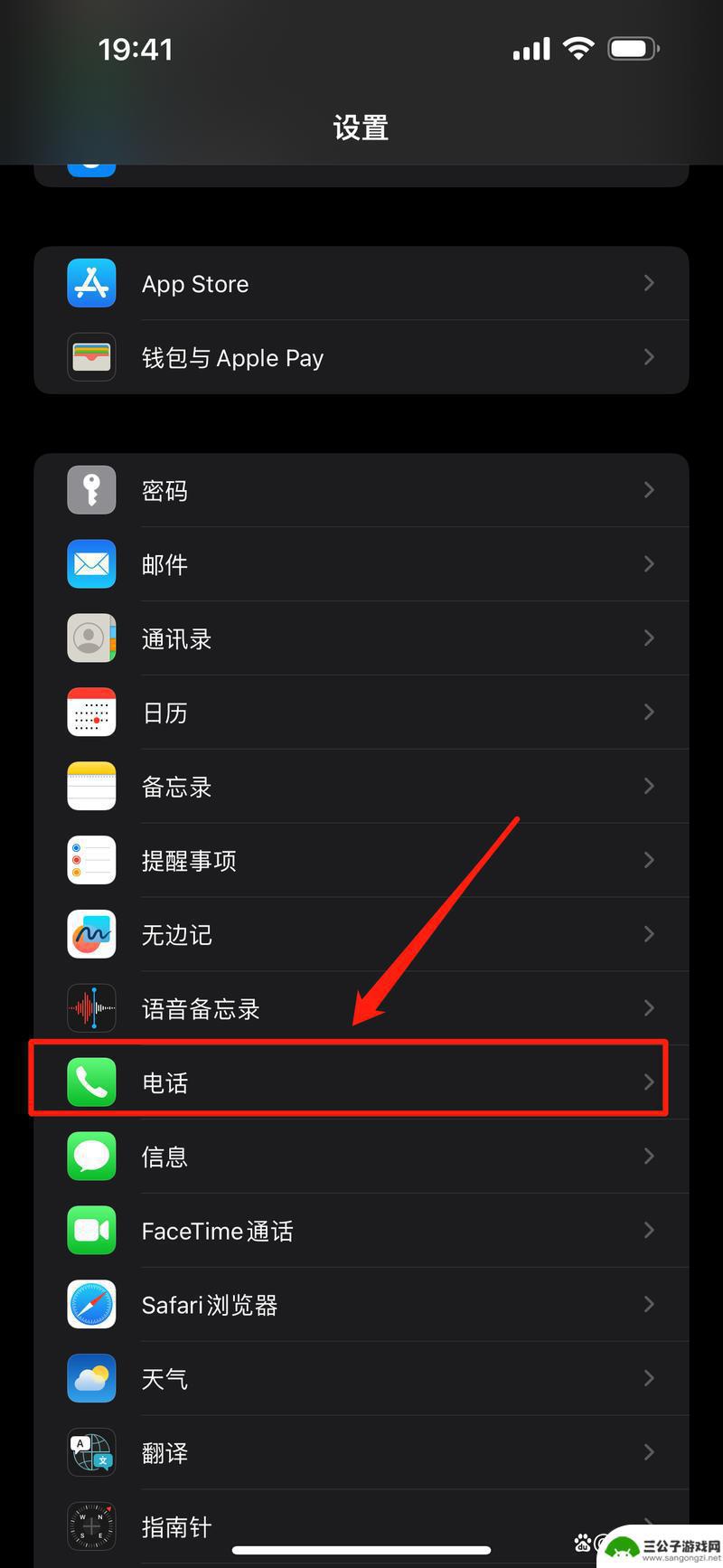
苹果手机关机电话打进来会显示么 电脑自动开关机设置方法
苹果手机关机后,如果有电话打进来,是不会显示来电提醒的,这是因为手机已经关机,无法接收任何通知。如果手机处于关机状态,你可以通过设置电脑自动开关机来实现定时开关机的功能。在电脑...
2024-12-03
-

设置手机锁屏时间怎么设置 win10设置电脑自动锁屏时间方法
在日常生活中,我们经常会使用手机和电脑,为了保护我们的隐私和数据安全,设置手机锁屏时间和电脑自动锁屏时间就显得尤为重要,在Win10系统中,设置电脑自动锁屏时间非常简单,只需要...
2024-03-13
-

手机来电铃声怎么设置vivo Vivo手机自定义来电铃声设置教程
想要让自己的Vivo手机更个性化?不妨试试自定义来电铃声!设置自己喜欢的铃声不仅可以让你在繁忙的生活中获得一丝愉悦,还能让你在众多手机铃声中脱颖而出,对于一些不太熟悉手机设置的...
2024-10-28
-

iphone无广告游戏 如何在苹果设备上去除游戏内广告
iPhone已经成为了人们生活中不可或缺的一部分,而游戏更是iPhone用户们的最爱,让人们感到困扰的是,在游戏中频繁出现的广告。这些广告不仅破坏了游戏的体验,还占用了用户宝贵...
2025-02-22
-

手机图片怎么整体缩小尺寸 如何在手机上整体缩小照片
如今手机拍照已经成为我们日常生活中不可或缺的一部分,但有时候我们拍摄的照片尺寸过大,导致占用过多存储空间,甚至传输和分享起来也不方便,那么如何在手机上整体缩小照片尺寸呢?通过简...
2025-02-22














