
如何改变苹果手机色调方法 苹果手机照片色调修改方法
发布时间:2023-12-26 17:17:32 来源:三公子游戏网
手机摄影已经成为现代人生活中不可或缺的一部分,而苹果手机作为其中的佼佼者,其照片色调也成为了用户关注的重点,有时候我们拍摄出来的照片色调并不如我们所期望的那样,这时候就需要对照片进行修改来达到理想的效果。下面将介绍几种改变苹果手机照片色调的方法,帮助您轻松地提升照片的质量。无论您是想要增加照片的明亮度,还是调整照片的饱和度,这些方法都能帮助您实现。让我们一起来看看吧!
苹果手机照片色调修改方法
步骤如下:
1.先解锁手机进入苹果手机主界面,在界面找到“照片”点击进入。
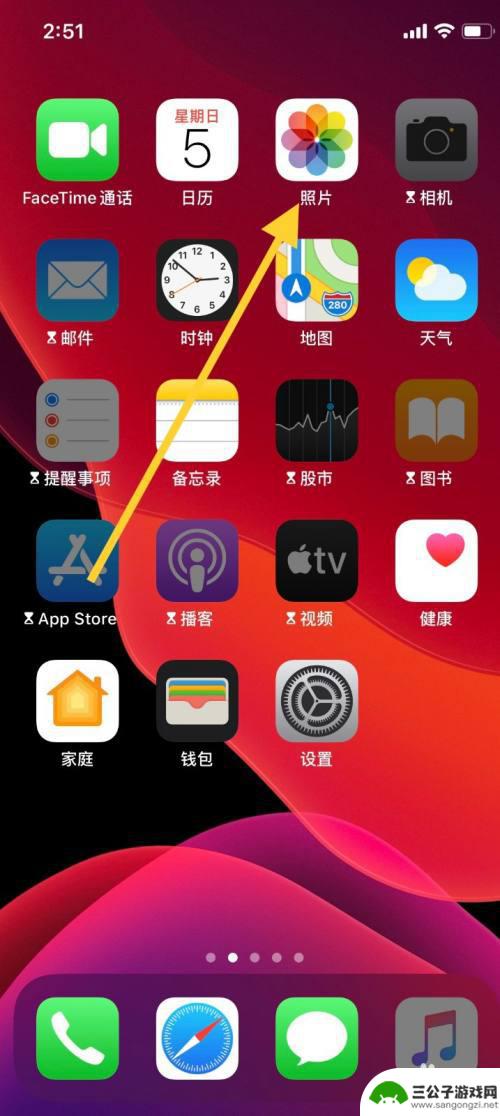
2.进入“照片”界面,选取需要编辑的图片,点击图片。
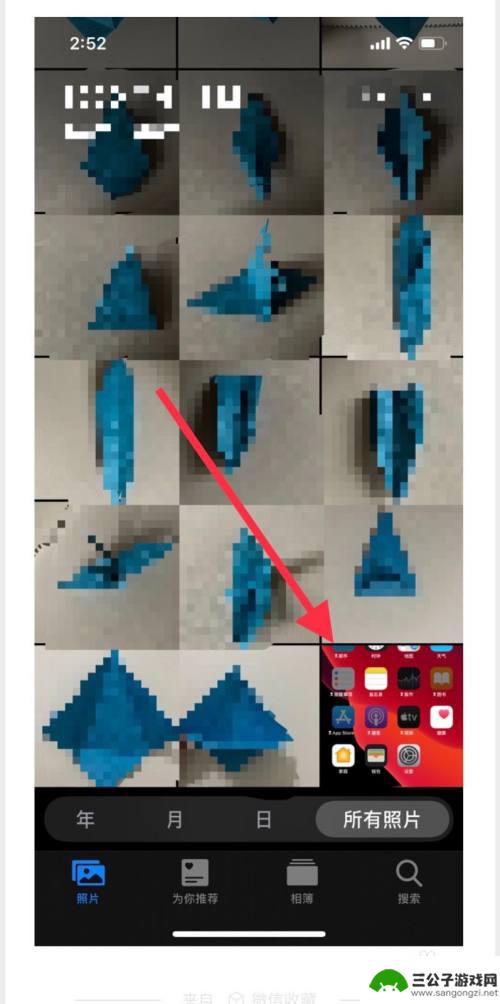
3.点击图片进入界面,点击界面右上角“编辑”进入。
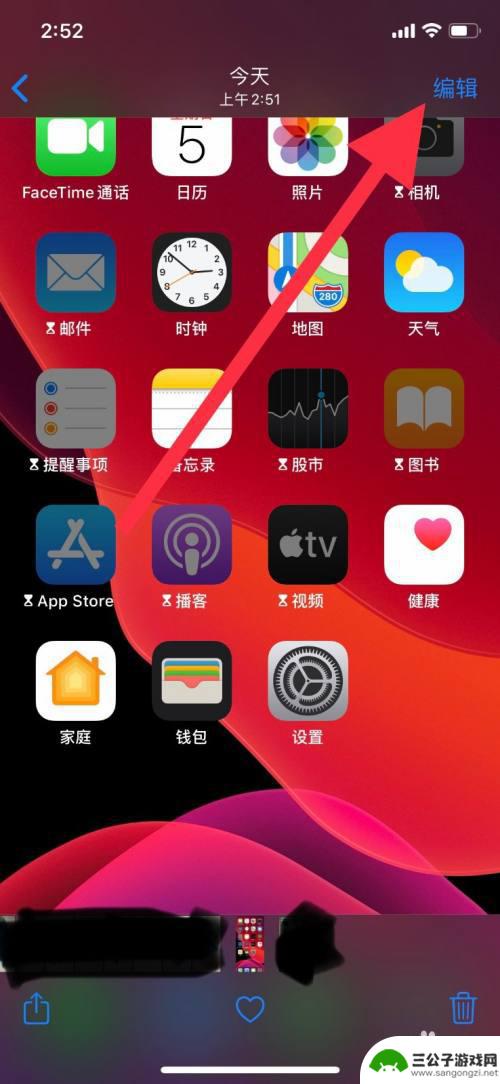
4.进入“编辑”界面,点击低栏向日葵一样的图标,进入调整色调。
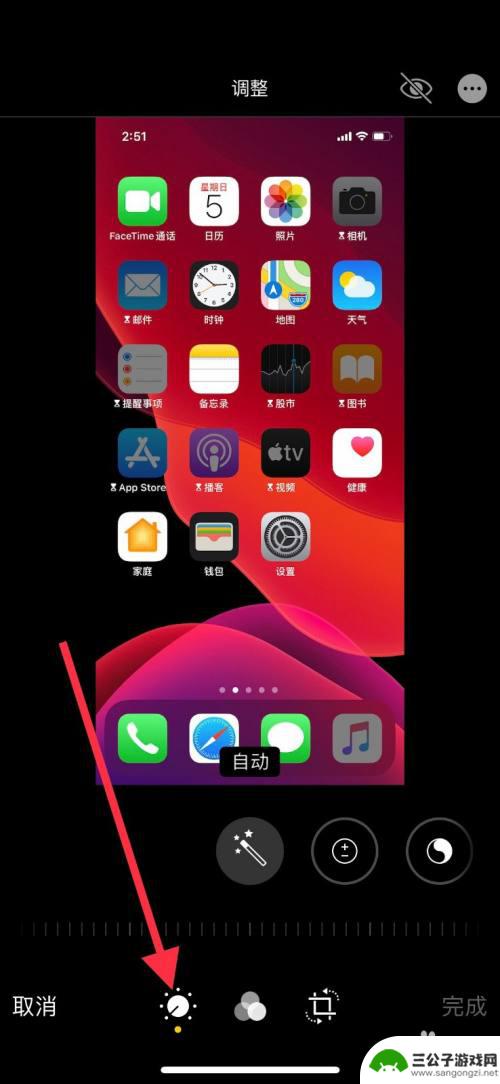
5.把界面类似魔术棒的图标往左移,找到“色调”点击进入图标。
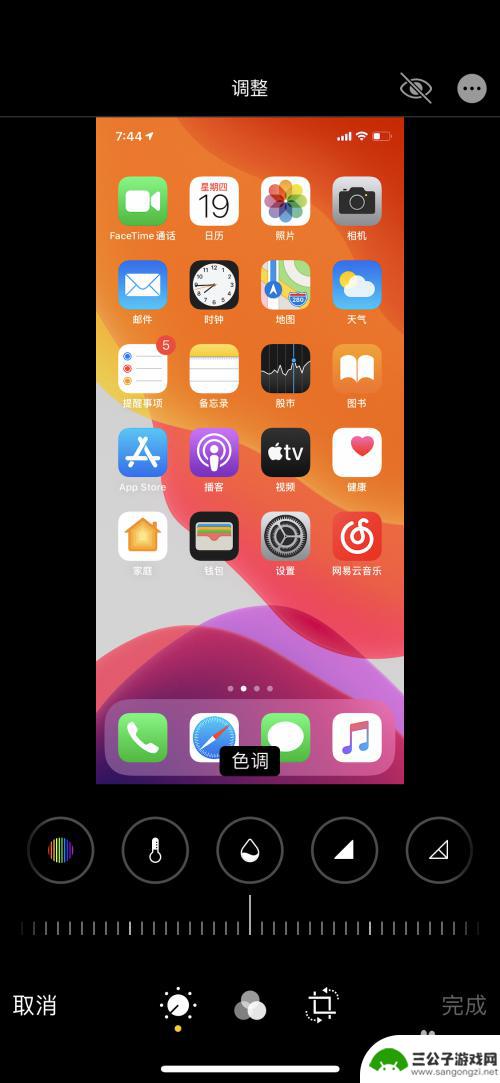
6.点击图标后,把图标下方的调整标尺左右滑动调整照片色调变化程度。滑动至自己认为合适的位置,然后点击右下角“完成”。
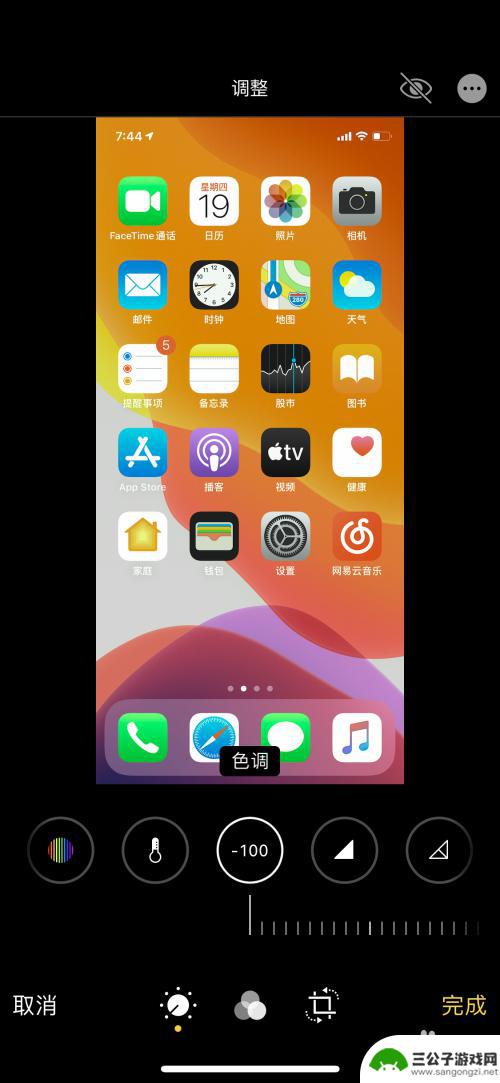
7.点击“完成”退出,图片以调整过后的图片保存。
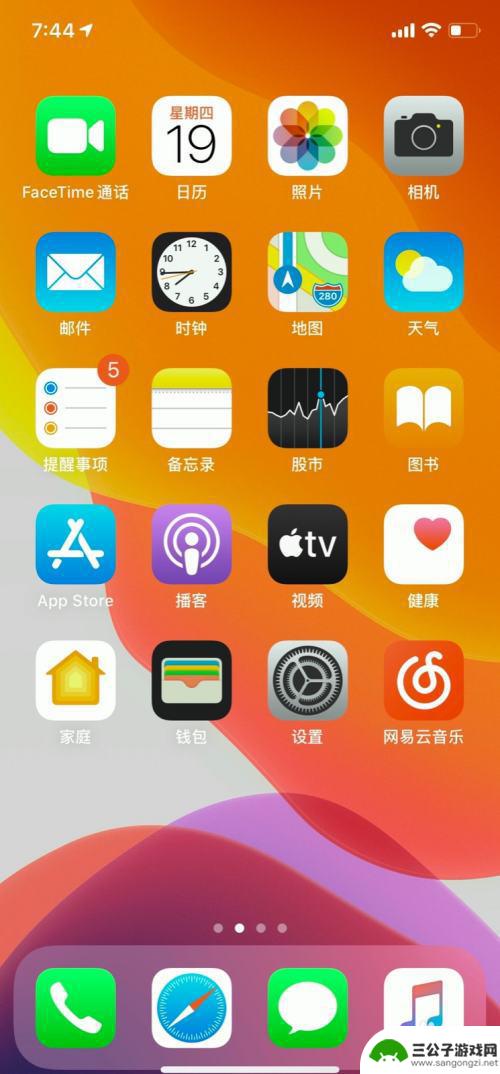
以上就是如何改变苹果手机色调方法的全部内容,碰到同样情况的朋友们赶紧参照小编的方法来处理吧,希望能够对大家有所帮助。
热门游戏
-
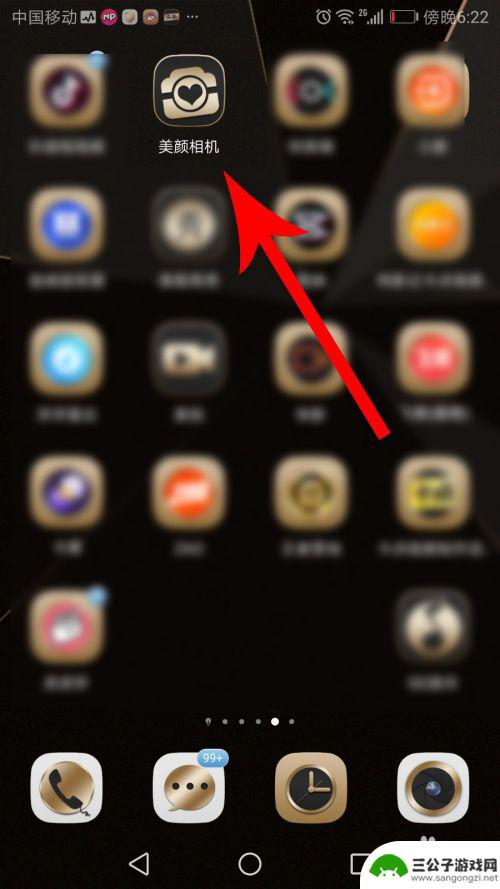
手机怎么改相片底色颜色 手机修改照片底色的方法
在手机摄影已经成为人们生活中不可或缺的一部分的今天,如何通过手机修改照片的底色成为了一项重要的技能,无论是想要增强照片的色彩对比度,还是想要调整照片的氛围和风格,修改底色都可以...
2024-03-20
-
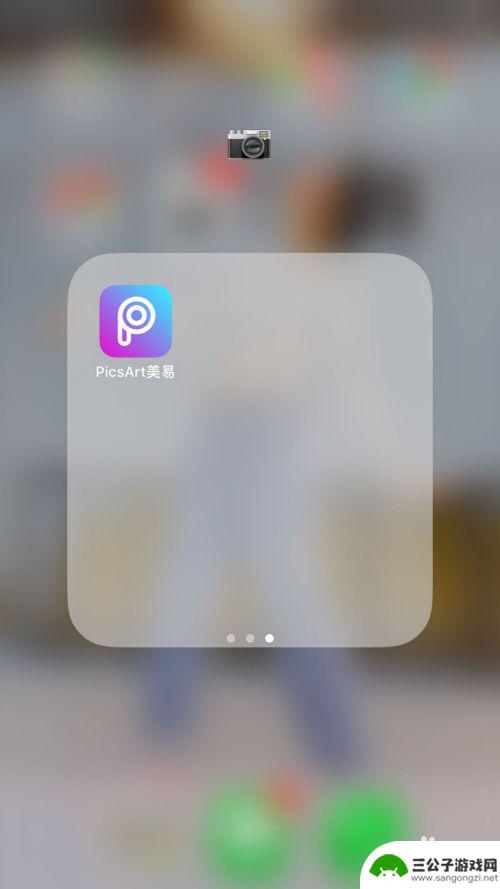
如何调照片的底色手机 手机照片底色修改教程
在现今社交媒体时代,拍照已经成为人们生活中不可或缺的一部分,有时候我们拍摄的照片底色并不理想,影响了整体的美感。而手机照片底色修改就成为了一项必备技能。通过简单的调整,我们能够...
2024-03-20
-
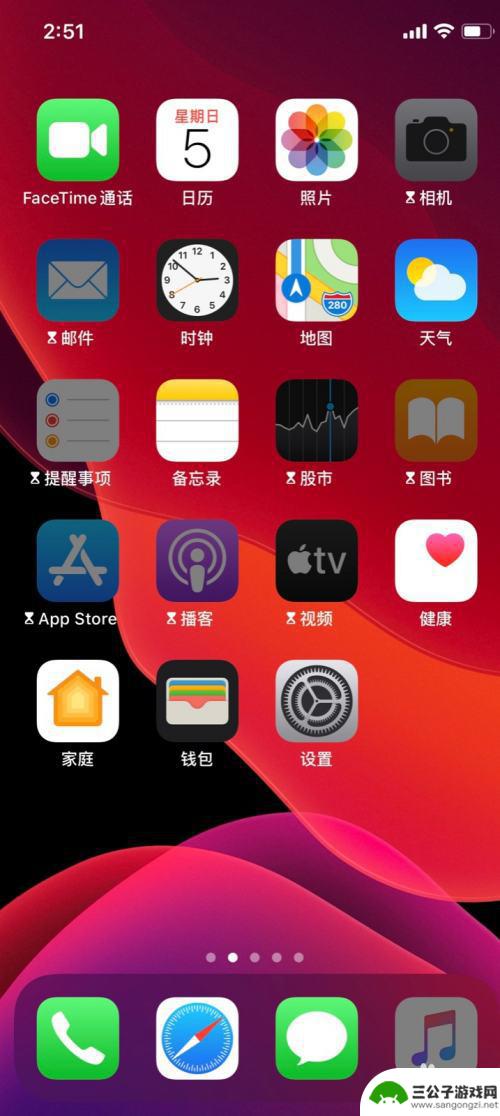
苹果手机设置宽幅照片怎么弄 怎样在苹果手机上修改照片的尺寸
在使用苹果手机拍摄照片时,有时候我们可能会遇到需要调整照片尺寸的情况,苹果手机提供了多种快捷的方法来修改照片的尺寸,其中设置宽幅照片是一个常见的需求。通过简单的操作,我们可以轻...
2024-05-21
-
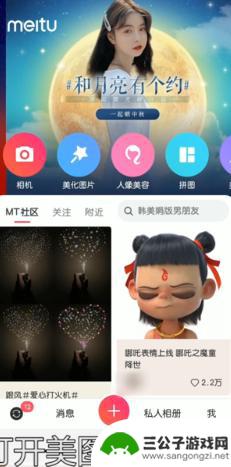
如何改变手机照片中的文字 手机图片上文字怎么改
在日常生活中,我们经常会遇到需要修改手机照片中的文字的情况,比如需要编辑一张名片上的电话号码或者调整一张海报上的字体,手机图片上的文字该怎么改呢?只需简单几步操作,我们就能轻松...
2024-03-31
-
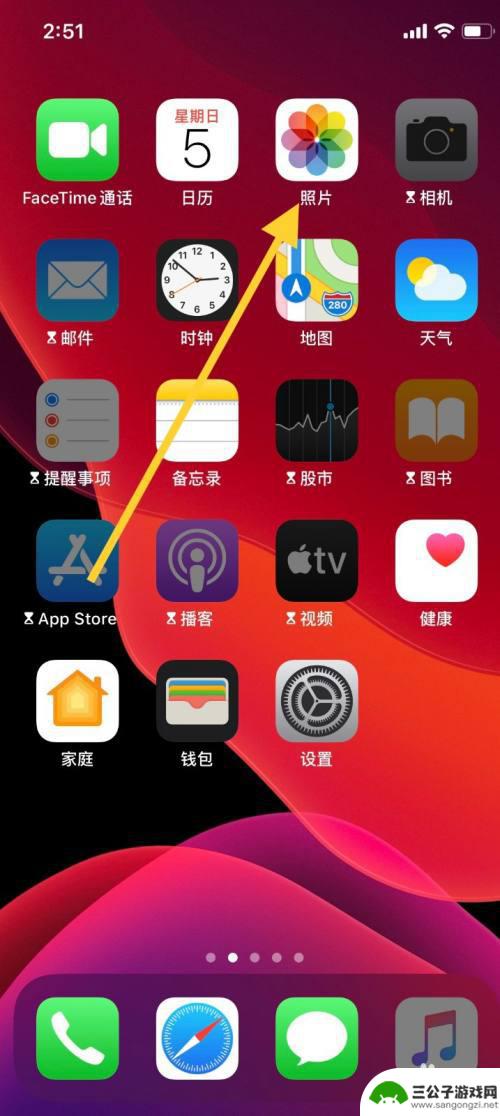
苹果手机怎么把照片换底色 苹果手机照片怎么改变色调
苹果手机是目前市场上最受欢迎的智能手机之一,其拍照功能也备受称赞,有时候我们在拍摄照片时可能会遇到一些问题,比如照片的底色不够理想或者色调不符合我们的需求。在这种情况下,我们该...
2024-04-26
-
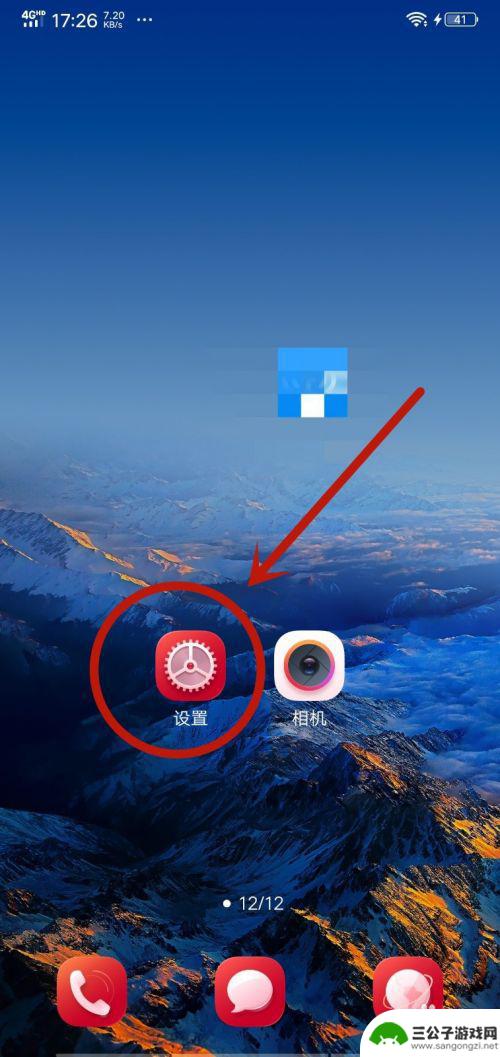
手机怎么让字体变颜色 智能手机怎么修改字体颜色
在智能手机使用过程中,我们经常会遇到需要修改字体颜色的情况,有时候我们想要通过改变字体颜色来使文字更加突出或者与背景更协调。智能手机上究竟如何才能轻松修改字体颜色呢?很多人或许...
2024-08-28
-

iphone无广告游戏 如何在苹果设备上去除游戏内广告
iPhone已经成为了人们生活中不可或缺的一部分,而游戏更是iPhone用户们的最爱,让人们感到困扰的是,在游戏中频繁出现的广告。这些广告不仅破坏了游戏的体验,还占用了用户宝贵...
2025-02-22
-

手机图片怎么整体缩小尺寸 如何在手机上整体缩小照片
如今手机拍照已经成为我们日常生活中不可或缺的一部分,但有时候我们拍摄的照片尺寸过大,导致占用过多存储空间,甚至传输和分享起来也不方便,那么如何在手机上整体缩小照片尺寸呢?通过简...
2025-02-22














