
苹果手机如何设定图标 苹果iOS14自定义桌面应用图标教程
发布时间:2024-07-31 16:35:47 来源:三公子游戏网
苹果iOS14系统的推出,为用户带来了更加丰富的个性化设置体验,其中最受欢迎的功能之一就是自定义桌面应用图标,用户可以根据自己的喜好和风格,为每个应用程序设置独特的图标,让手机界面更加个性化和美观。在iOS14系统中,设置应用图标变得更加简单和便捷,让用户可以轻松地打造属于自己的专属手机界面。
苹果iOS14自定义桌面应用图标教程
操作方法:
1.打开苹果手机自带的“快捷指令”软件,如果这个软件已经不存在了,就在appstore上重新下载
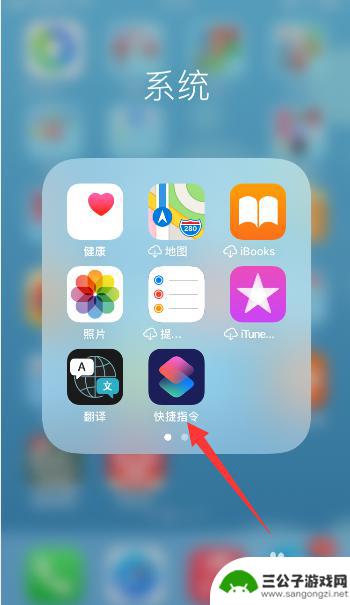
2.点击右上角“+”符号
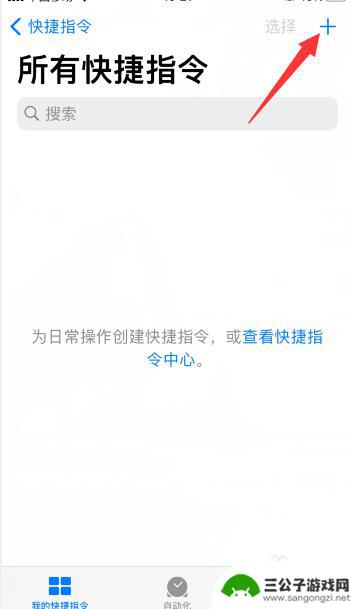
3.点击“添加操作”
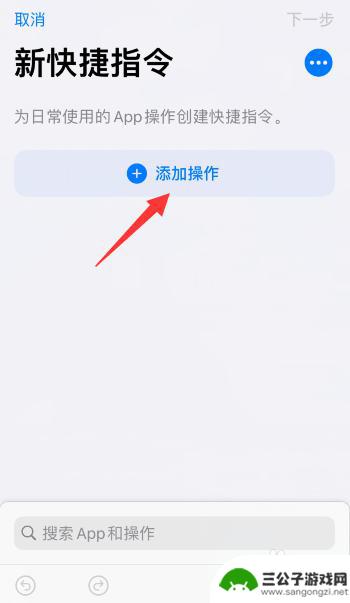
4.在搜索框中搜索“打开App”,点击“打开App”操作
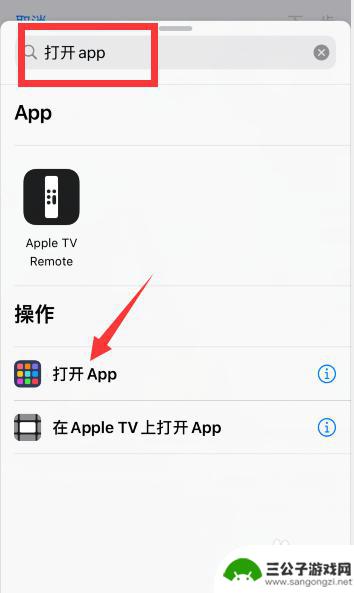
5.点击“选择”
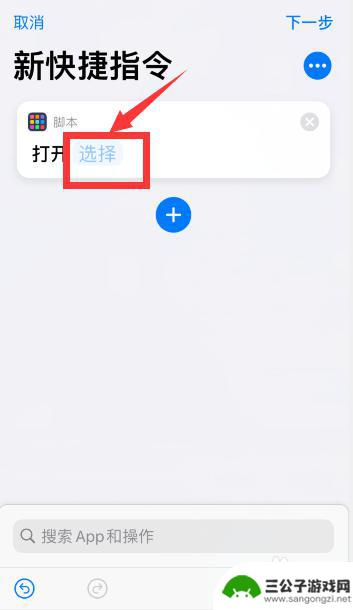
6.选择你想要更换图标的应用(比如小编这里选择“百度”app为例)
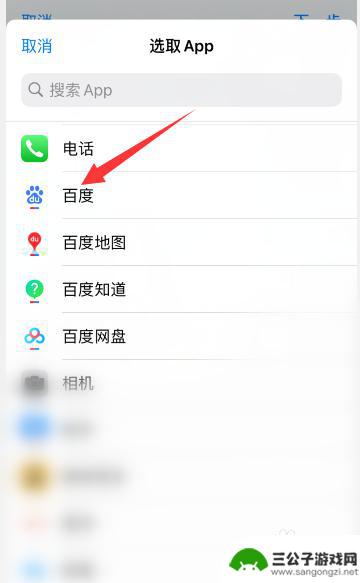
7.点击右上角三个点的符号
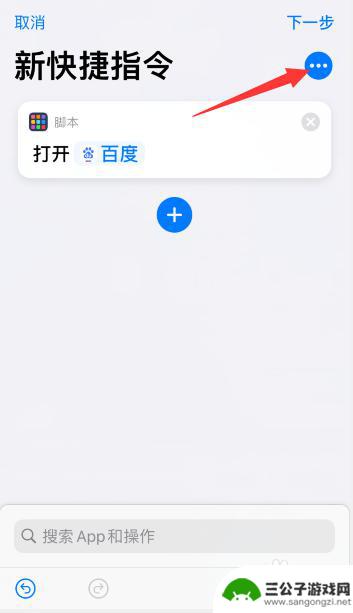
8.输入快捷指令的名称(可以直接输入应用的名称,有可以自定义名称),然后点击“添加到主屏幕”
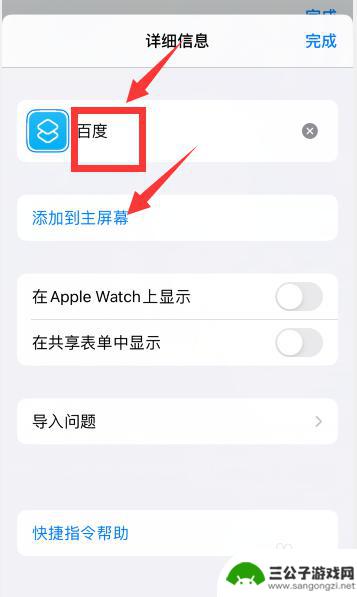
9.点击主屏幕名称和图标下的快捷指令的图标
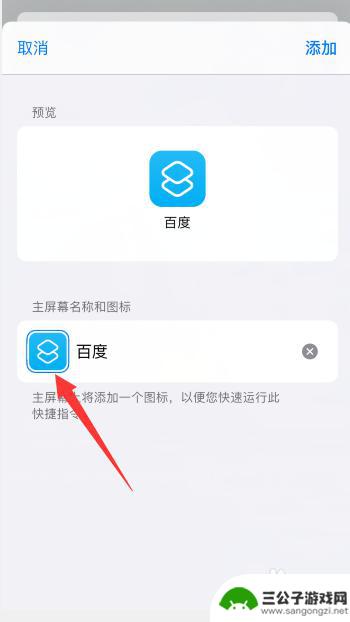
10.点击“选取照片”
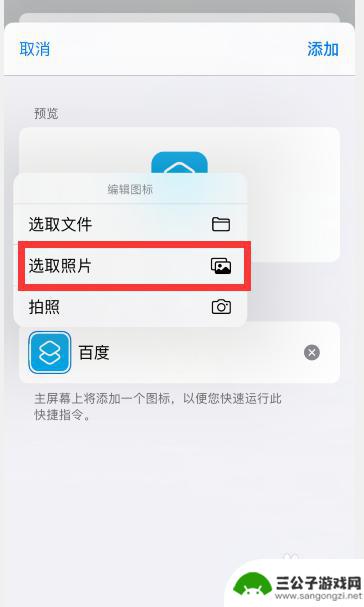
11.在手机相册中找到想要设置为应用图标的图片,就可以设置为正在设置的快捷指令的图标了。然后点击右上角“添加
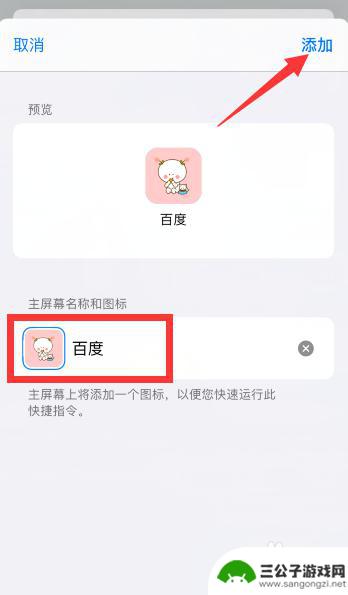
12.就可以设置好对应应用的快捷指令了,在桌面上点击这个快捷指令可以点开对应的app。相当于就是设置了桌面应用图标
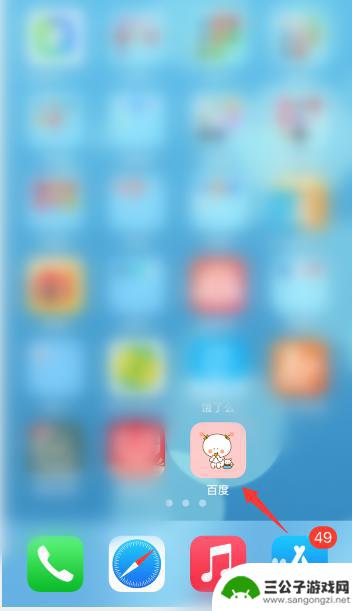
13.逐步的把需要更换图标的桌面应用都按如上步骤进行设置,设置完成后把原来的应用图标移除到app资源库去(不要删除应用。移到资源库去就可以了),桌面上显示的就都是自己自定义了图标的应用了
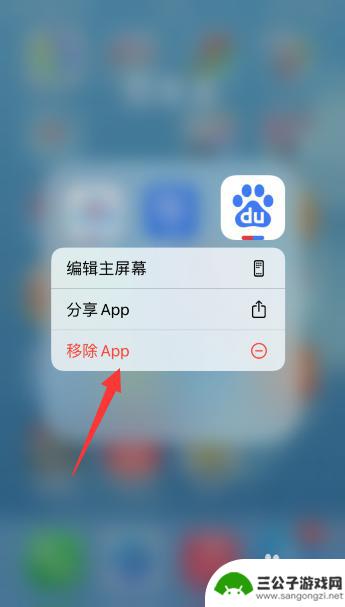
以上是关于如何设置苹果手机图标的全部内容,如果您遇到类似问题,可以参考本文中介绍的步骤进行修复,希望对大家有所帮助。
热门游戏
-
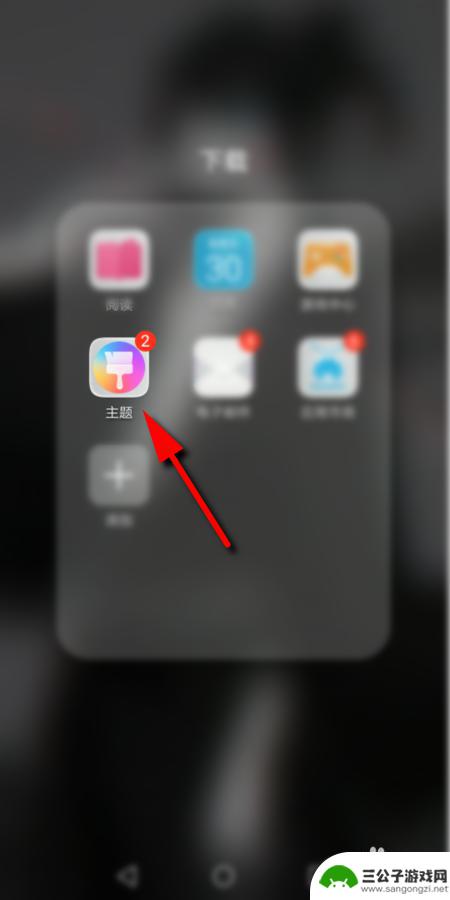
换手机如何设置桌面图标 手机桌面图标自定义方法
随着科技的不断发展,手机已经成为人们生活中必不可少的工具之一,而在使用手机时,设置自己喜欢的桌面图标无疑是让手机更加个性化的一种方式。换手机如何设置桌面图标?手机桌面图标自定义...
2024-01-30
-
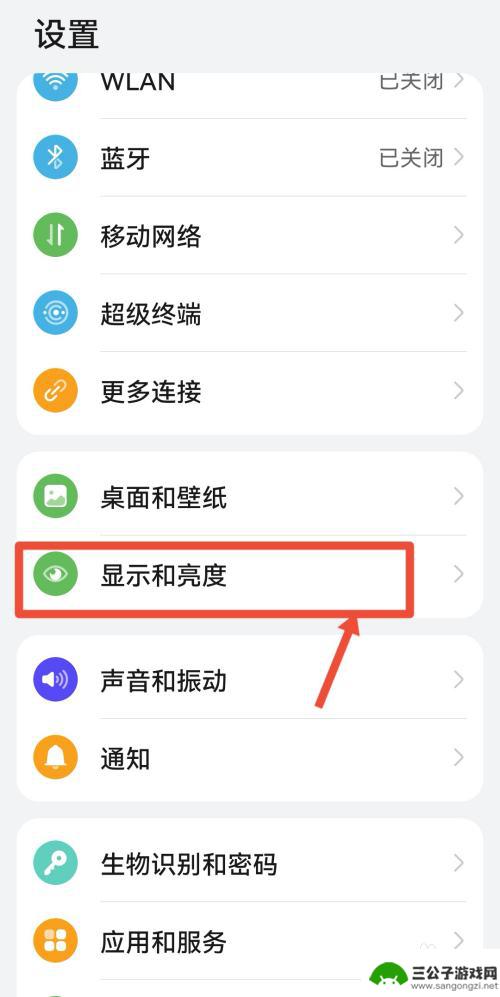
手机桌面图标字体怎么设置 华为手机桌面图标字体大小自定义
在华为手机上,我们经常会对手机的桌面图标进行调整,使其更符合个人喜好和使用习惯,其中调整手机桌面图标的字体大小是一个常见的需求。在华为手机上,我们可以通过简单的操作来自定义手机...
2024-07-18
-
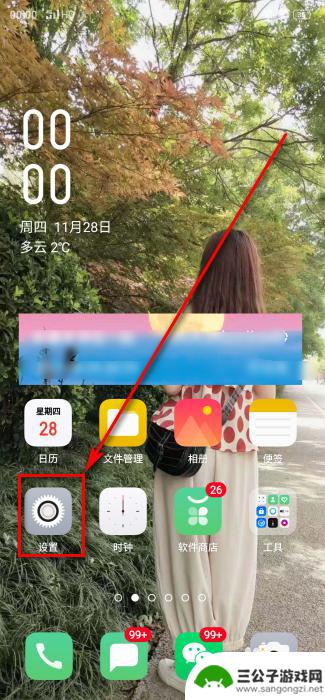
如何把手机桌面上的图标隐藏起来 手机桌面图标隐藏教程
在手机使用过程中,我们经常会发现桌面上的图标太多,显得杂乱无章,影响了手机界面的整洁度和美观度,如何将手机桌面上的图标隐藏起来呢?其实很简单,只需按照一定的步骤进行操作,就能轻...
2024-05-08
-
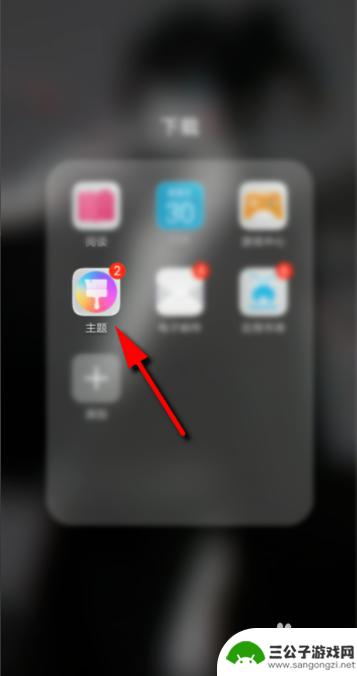
手机怎么更改屏幕图案 怎么自定义手机桌面图标图案
手机怎么更改屏幕图案,随着科技的不断发展,手机已经成为人们生活中不可或缺的一部分,为了使手机界面更加个性化和独特,许多人开始探索如何更改屏幕图案和自定义手机桌面图标图案。通过更...
2023-10-08
-
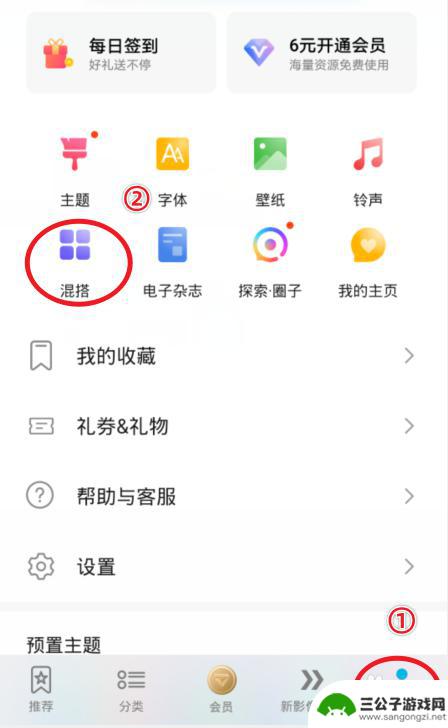
华为手机图标如何装饰 华为手机怎么自定义应用图标
华为手机作为一款备受欢迎的智能手机品牌,其自定义应用图标的功能受到了许多用户的青睐,通过华为手机自带的主题商店,用户可以轻松下载各种不同风格的图标包,为手机界面增添个性化的装饰...
2024-03-12
-
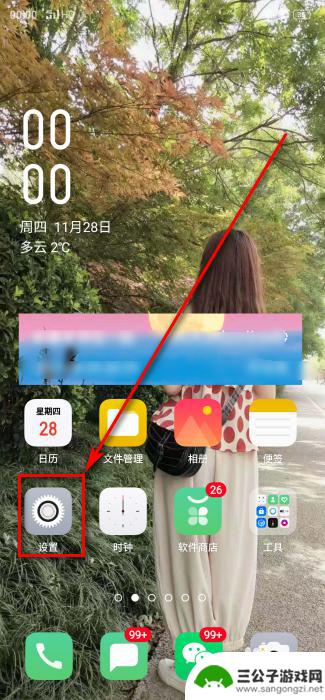
手机桌面快捷图标怎么隐藏 手机桌面图标隐藏教程
在手机上,我们经常会安装各种应用程序,导致手机桌面上图标繁杂杂乱,影响美观性和使用体验,为了更好地管理手机桌面,我们可以学会隐藏一些不常用的应用程序图标。隐藏手机桌面快捷图标可...
2024-09-28
-

iphone无广告游戏 如何在苹果设备上去除游戏内广告
iPhone已经成为了人们生活中不可或缺的一部分,而游戏更是iPhone用户们的最爱,让人们感到困扰的是,在游戏中频繁出现的广告。这些广告不仅破坏了游戏的体验,还占用了用户宝贵...
2025-02-22
-

手机图片怎么整体缩小尺寸 如何在手机上整体缩小照片
如今手机拍照已经成为我们日常生活中不可或缺的一部分,但有时候我们拍摄的照片尺寸过大,导致占用过多存储空间,甚至传输和分享起来也不方便,那么如何在手机上整体缩小照片尺寸呢?通过简...
2025-02-22














