
苹果手机如何传文档进去 苹果手机连接电脑传输教程
发布时间:2024-11-10 16:23:44 来源:三公子游戏网
苹果手机作为一款功能强大的智能手机,除了日常通讯和娱乐功能外,也具备了传输文件的能力,苹果手机连接电脑进行文件传输是一种常见的操作,通过USB线连接电脑和手机后,即可在电脑上进行文件的传输和管理。在进行文件传输时,用户可以选择将文档、照片、音乐等文件从电脑传输到手机,或者将手机中的文件传输到电脑中进行备份和管理。通过简单的操作,用户可以轻松地实现苹果手机与电脑之间的文件传输。
苹果手机连接电脑传输教程
步骤如下:
1.首先在电脑上新建一个文件夹,然后右击新建的文件夹,选择【属性】。
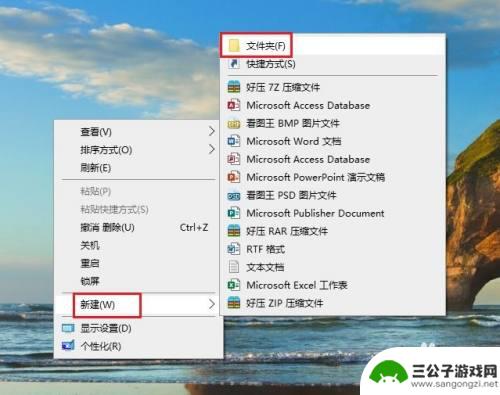
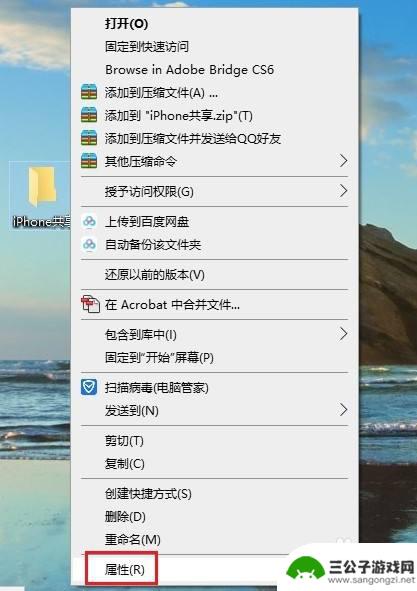
2.在打开的【文件夹属性】对话框中,点击切换到【共享】选项,再点击【共享】。
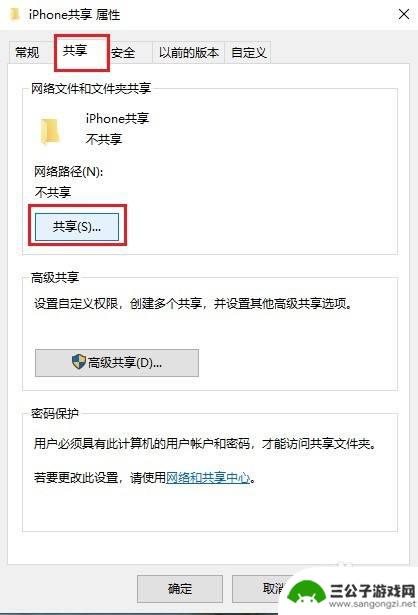
3.在弹出的窗口中选择【everyone】,然后点击【共享】。
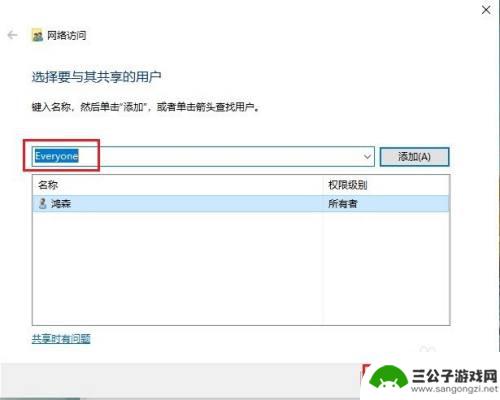
4.稍等一会,就会出现【你的文件夹已共享】的提示,点击【完成】。
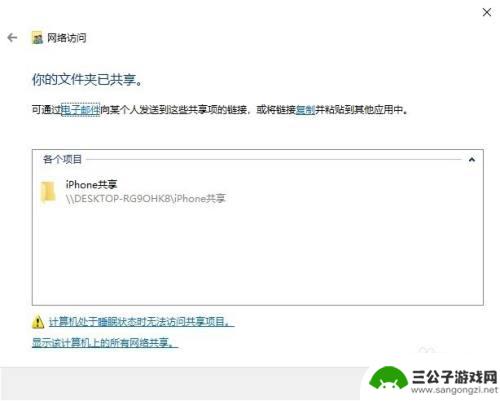
5.然后依次打开电脑【控制面板】>【网络和共享中心】,点击电脑连接的网络。在弹出的窗口中点击【详细信息】,查看电脑的IP地址,并记住。
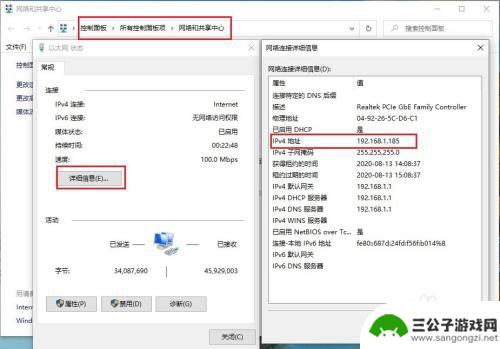
6.打开苹果手机的【文件】,然后点浏览右侧的三个圆点,再点【连接服务器】。
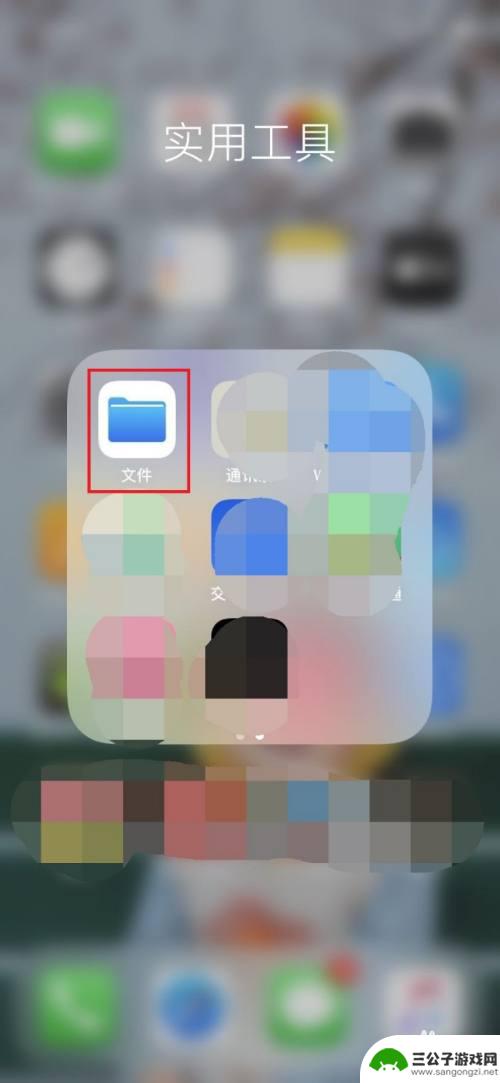
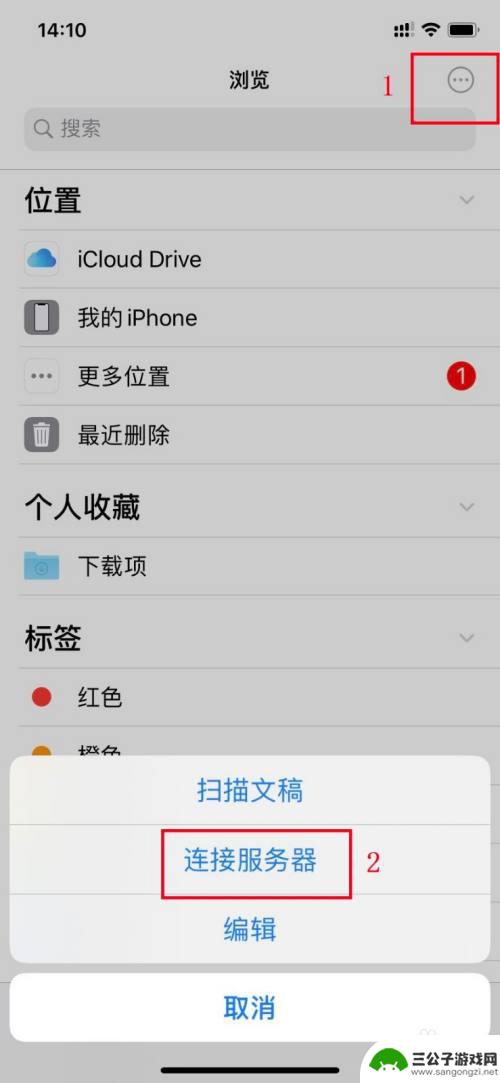
7.在【服务器】框内输入电脑的IP地址,再点【连接】。
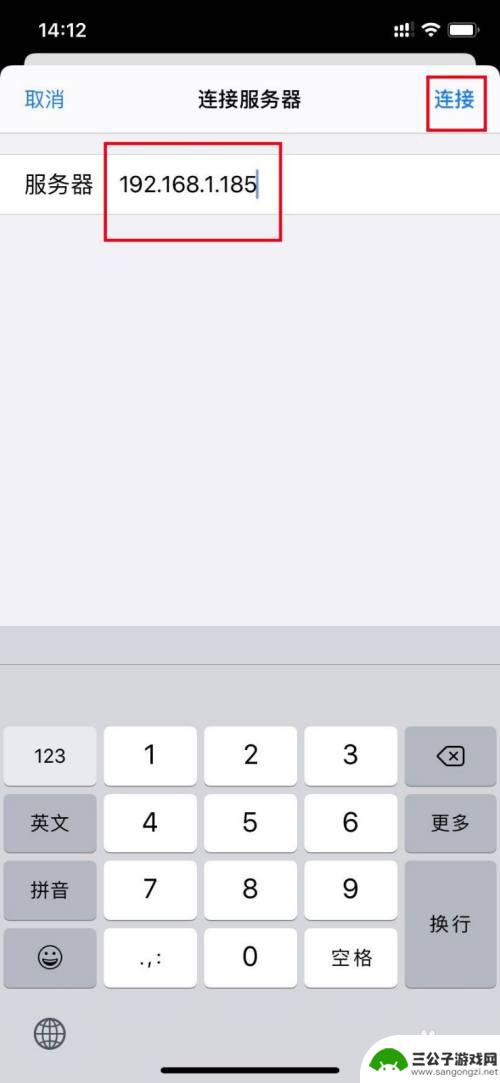
8.接着输入电脑登录的用户名和密码,点【下一步】即可。这时苹果手机和电脑就可以自由传输文件了。
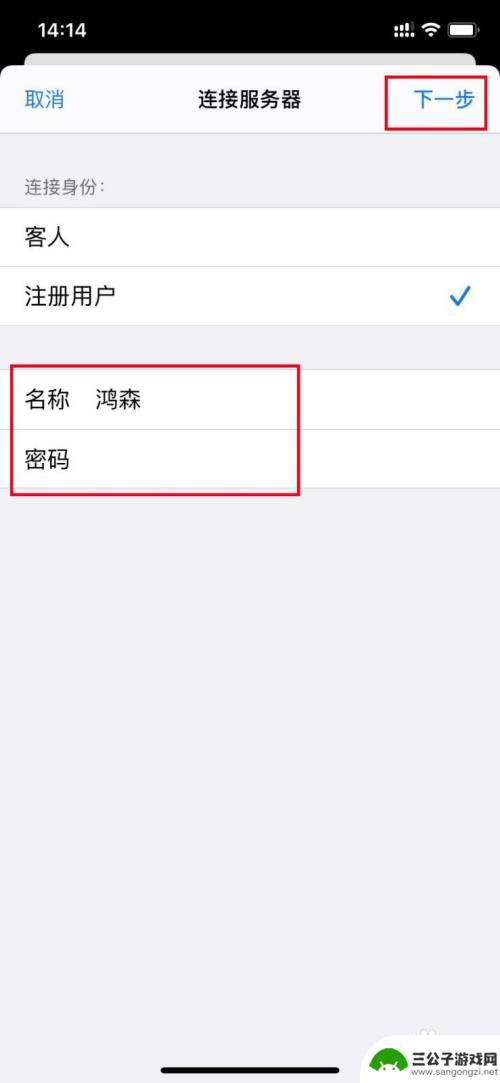
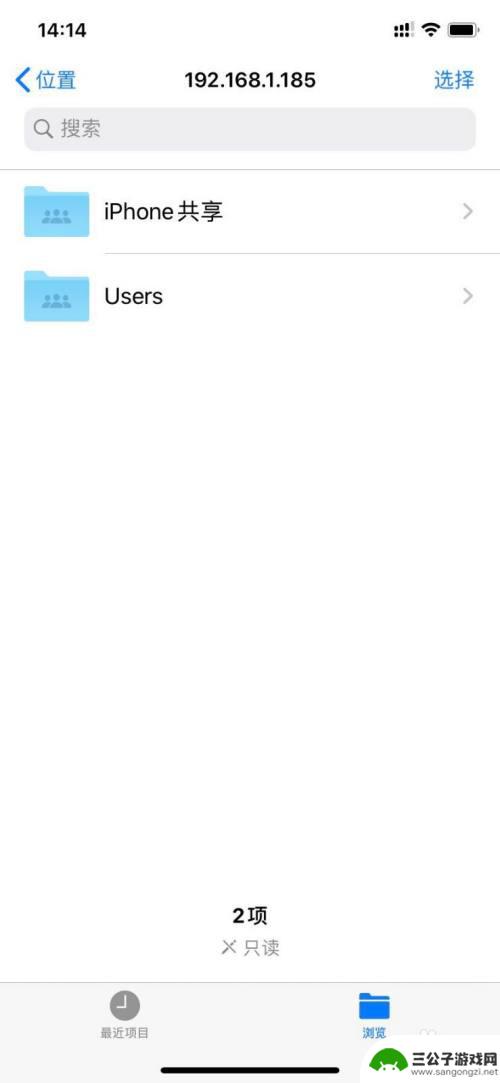
9.苹果手机向电脑传输文件:选中要传输的文件,然后点手机屏幕下方的文件夹图标。再选择电脑新建的共享文件夹,然后点右上角的【拷贝】即可。
电脑向手机传输文件只需将文件拖动到共享文件夹即可。
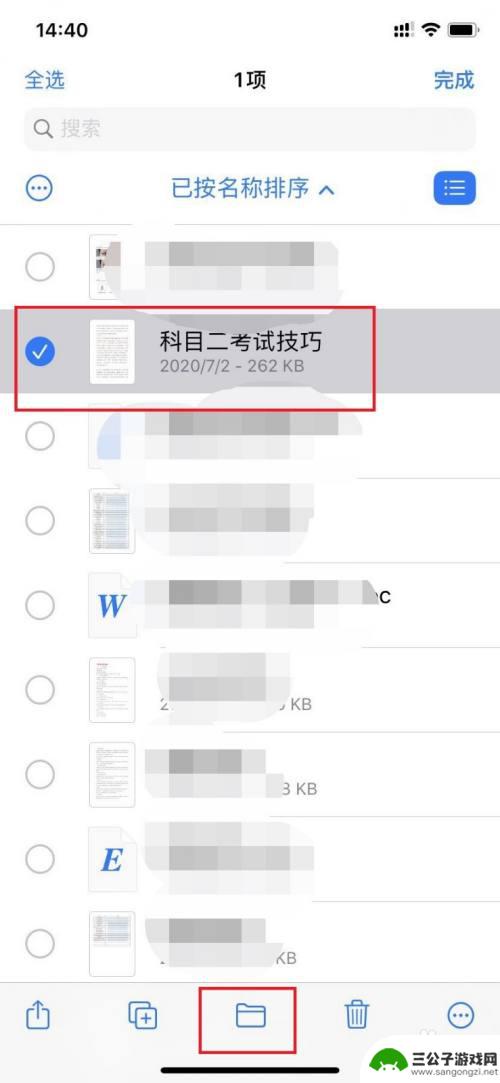
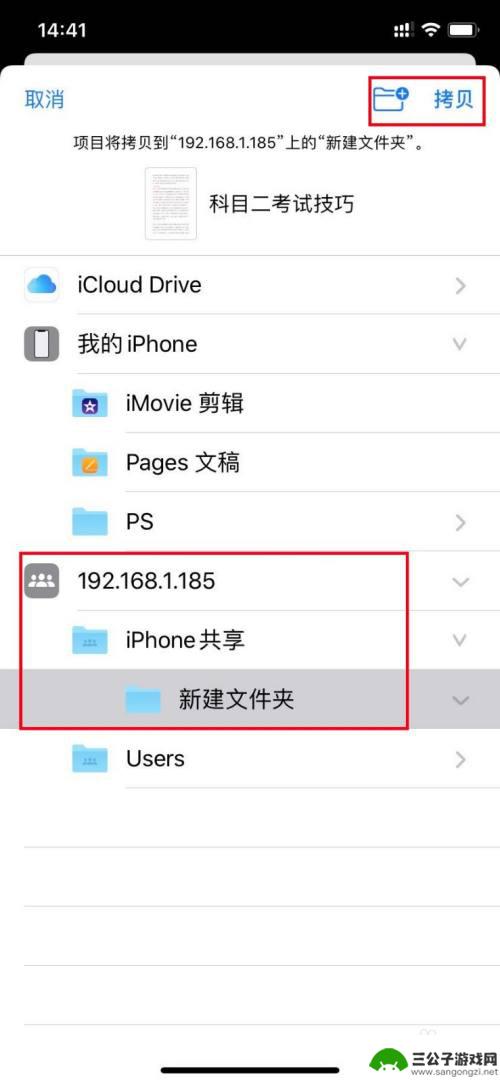
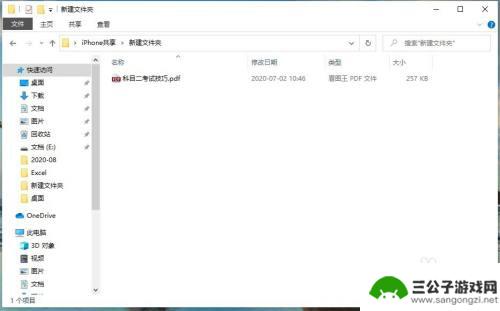
以上就是苹果手机如何传文档进去的全部内容,有出现这种现象的小伙伴不妨根据小编的方法来解决吧,希望能够对大家有所帮助。
热门游戏
-
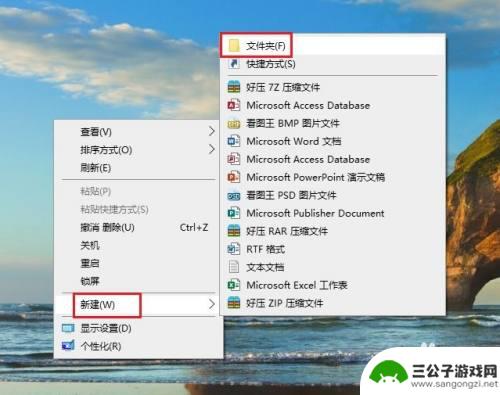
电脑文件如何连接苹果手机 苹果手机连接电脑后如何传输文件
电脑文件与苹果手机的连接和文件传输是许多苹果手机用户经常面临的问题,当我们需要将电脑上的文件传输到苹果手机中时,或者需要将手机中的照片、视频等文件传输到电脑上进行备份或编辑,正...
2024-02-08
-

用数据线传输手机上的文件到电脑,在电 USB线连接手机和电脑后如何传送文件
随着科技的不断进步和智能手机的普及,我们经常需要将手机上的文件传输到电脑上进行管理或备份,而USB线连接手机和电脑,成为了最常用的传输方式之一。当我们使用USB数据线连接手机和...
2024-03-05
-

手机连接usb后怎么文件传输 USB线传输手机文件到电脑教程
在现代社会手机已经成为人们生活中不可或缺的一部分,有时我们需要将手机里的文件传输到电脑上进行备份或处理。这时使用USB线连接手机和电脑就成为了一种常见的方式。接下来我将为大家介...
2024-06-15
-

电脑没网络怎么把图片传到电脑 无网络情况下电脑之间如何传输文件
在电脑没有网络连接的情况下,我们仍然可以通过其他方法将图片传输到电脑中,其中一种常用的方法是使用USB数据线将手机或相机连接到电脑,然后将图片文件直接传输到电脑中。我们还可以通...
2024-04-25
-
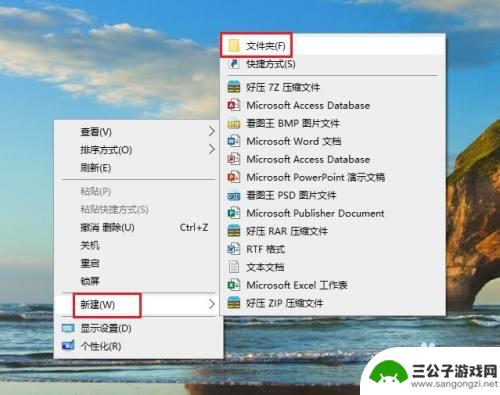
苹果手机传电脑文件怎么传 苹果手机连接电脑后无法传输文件怎么办
苹果手机作为一款备受欢迎的智能手机,其与电脑之间的文件传输一直是用户关注的重点之一,有时我们可能会遇到苹果手机连接电脑后无法传输文件的问题。这种情况可以让人感到困扰,因为文件传...
2024-02-06
-
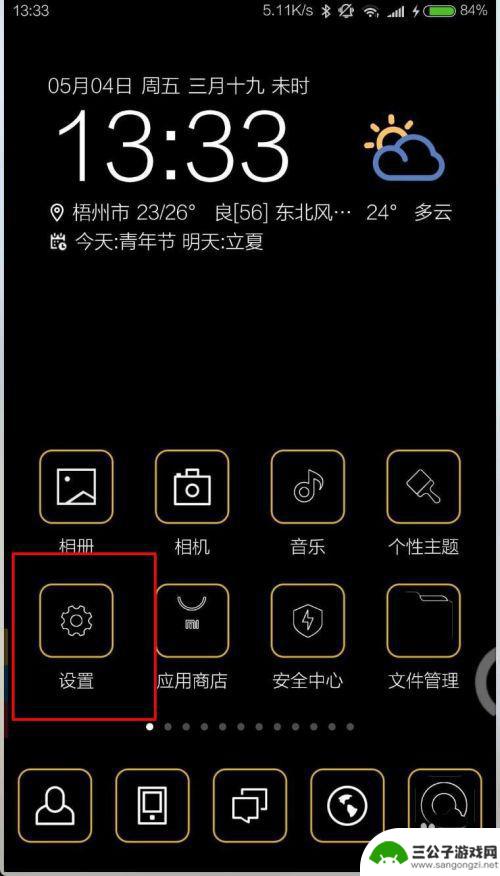
手机怎么连接电脑操作 安卓手机通过USB连接电脑图文教程
当我们需要在电脑上传输文件或者进行其他操作时,连接手机是一个非常方便的方法,对于安卓手机用户来说,通过USB连接电脑是一个常见的操作,但是有些人可能不清楚具体的步骤。在这篇文章...
2024-06-27
-

iphone无广告游戏 如何在苹果设备上去除游戏内广告
iPhone已经成为了人们生活中不可或缺的一部分,而游戏更是iPhone用户们的最爱,让人们感到困扰的是,在游戏中频繁出现的广告。这些广告不仅破坏了游戏的体验,还占用了用户宝贵...
2025-02-22
-

手机图片怎么整体缩小尺寸 如何在手机上整体缩小照片
如今手机拍照已经成为我们日常生活中不可或缺的一部分,但有时候我们拍摄的照片尺寸过大,导致占用过多存储空间,甚至传输和分享起来也不方便,那么如何在手机上整体缩小照片尺寸呢?通过简...
2025-02-22














