
苹果手机截图后怎么涂鸦 苹果手机如何在照片上涂鸦
发布时间:2024-03-21 15:26:39 来源:三公子游戏网
苹果手机作为一款功能强大的智能设备,不仅能够满足我们日常通讯、娱乐等需求,还拥有许多实用的功能,其中截图和涂鸦功能是许多用户非常喜爱的一项特性。无论是想在截图上进行标注、画画,还是在照片上添加文字、图案,苹果手机都提供了简便的方法来实现这些操作。通过简单的操作,我们可以轻松地在苹果手机上对截图和照片进行涂鸦,实现个性化的编辑效果。接下来将为大家详细介绍苹果手机截图后如何进行涂鸦,以及如何在照片上添加涂鸦,让我们一起来探索这些有趣的功能吧!
苹果手机如何在照片上涂鸦
具体步骤:
1.首先,我们在一台苹果手机桌面点击进入照片。选择一张照片,准备对他进行涂鸦处理。如图,我准备将这张交易图的价格隐藏处理掉。如图是原始照片。我们对着图,一个步骤一个步骤
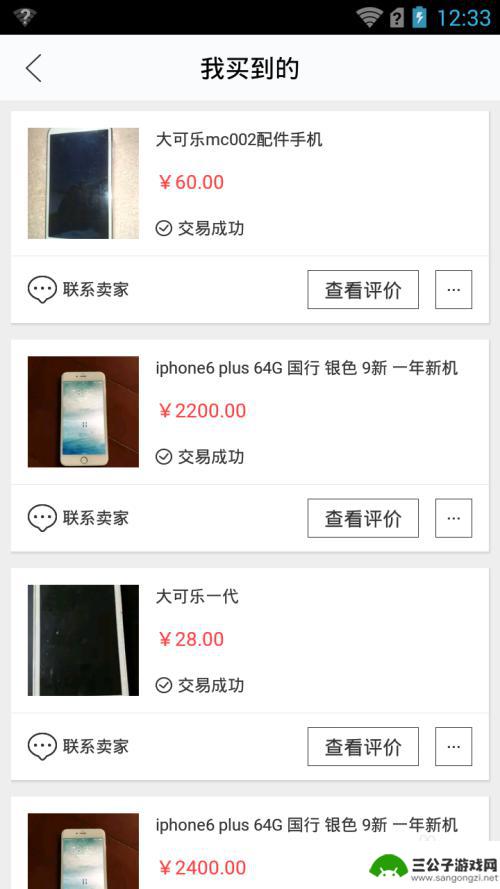
2.选择如图剪头那个,绿色的、三行的符号。下面出现灰色的导航条,选择最右边有三个点点的小圆圈。
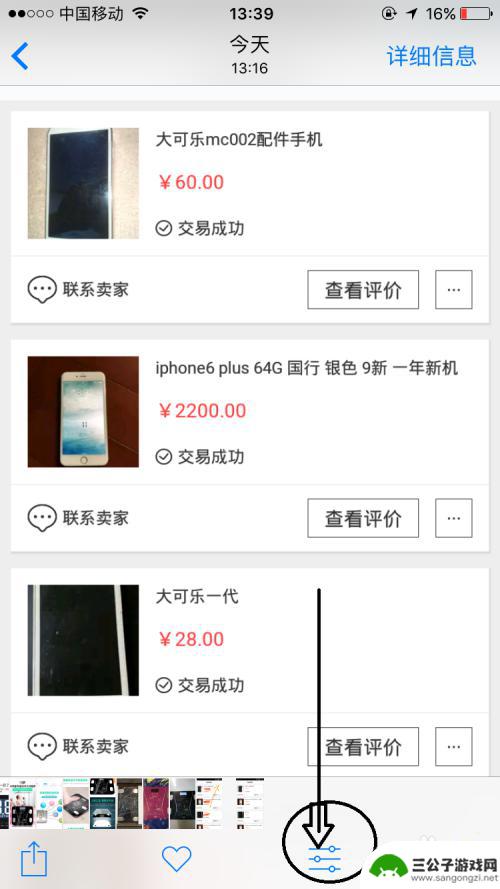
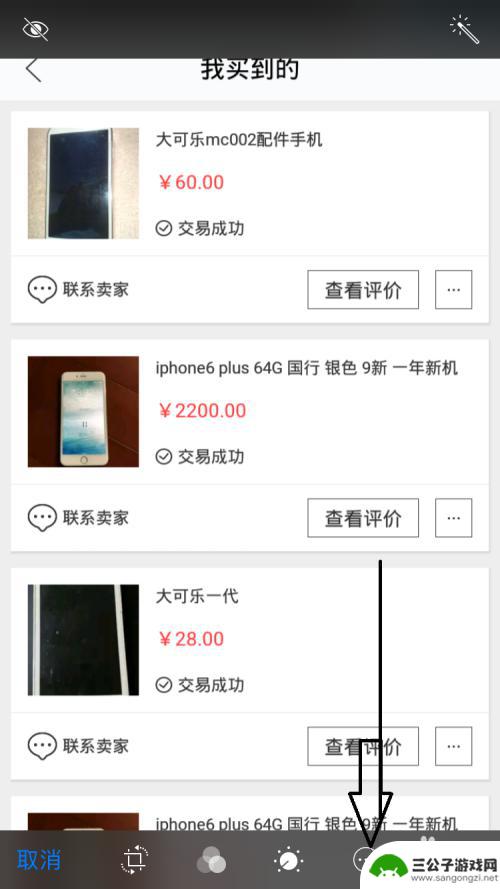
3.发现这个就是标记的按钮。点击。多了好几个颜色不一的小圆圈,那么这个就是对图片涂鸦的颜色选择了。可以任选一个。接着对图片进行涂抹,发现成功了。如图你可以看到,不仅仅是涂鸦,还有添加文本、局部放大,等等,功能繁多。
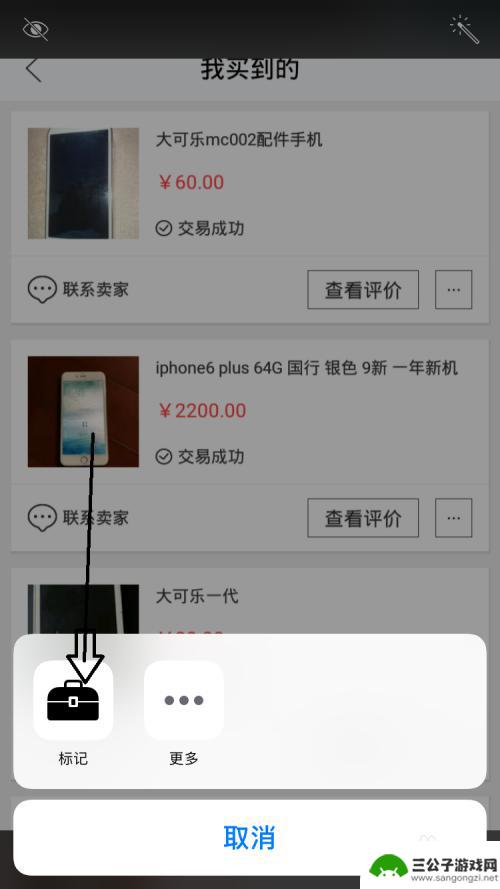
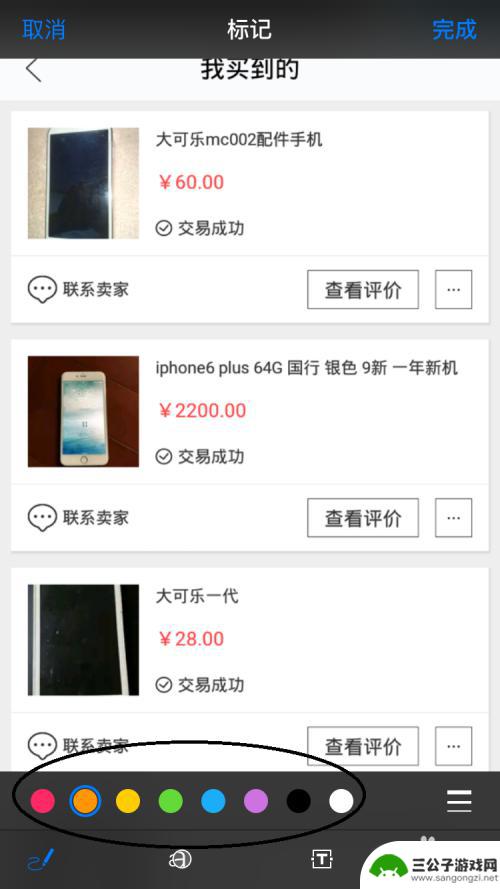
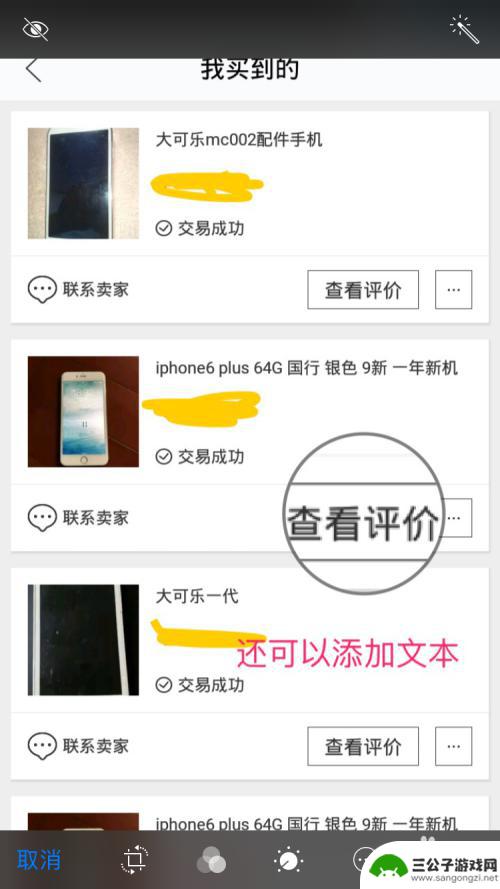
4.最后,点击保存。保存如果发现涂鸦的照片不需要用了,可以再次点击三行的导航。然后右下角会出现红色的复原。点击他,所有的涂鸦都会消失,您的照片恢复到初始状态。
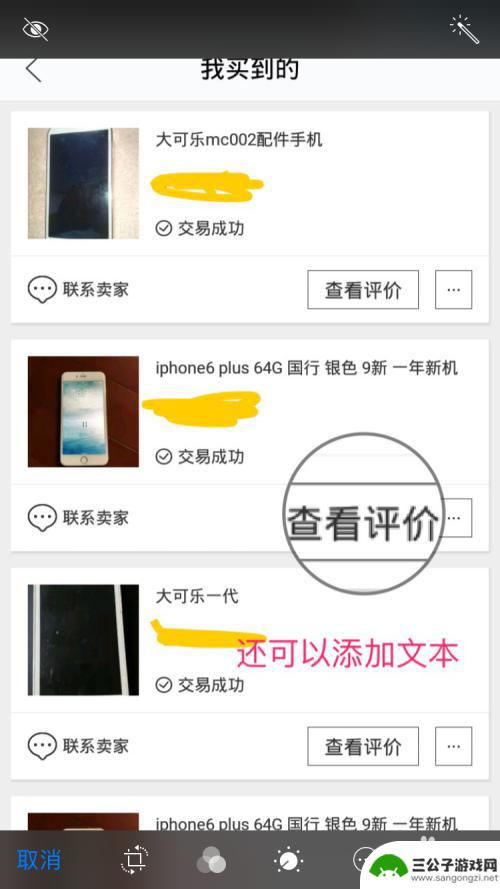
以上是关于如何在苹果手机截图后进行涂鸦的全部内容,如果你遇到了类似的情况,请参考小编的方法进行处理,希望对大家有所帮助。
热门游戏
-
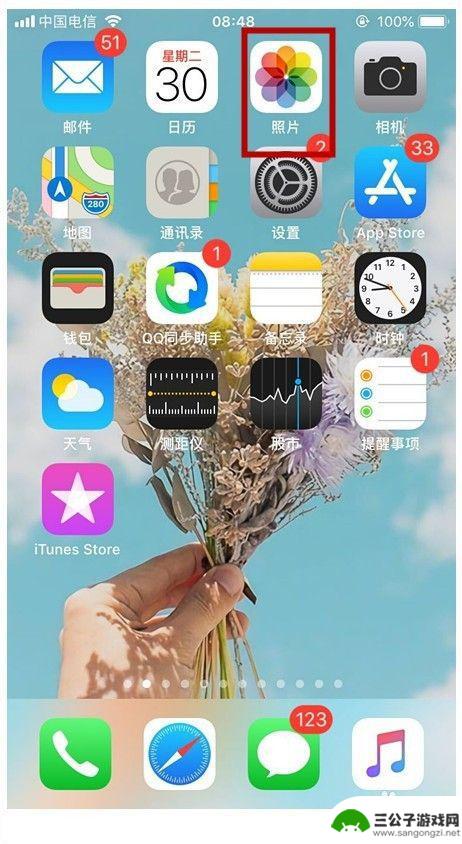
苹果手机截屏图片怎么涂鸦 苹果手机涂鸦照片教程
苹果手机截屏功能是我们日常生活中经常使用的功能之一,而如何在截屏图片上进行涂鸦,则成为了许多用户关注的问题,涂鸦照片不仅可以让图片更加生动有趣,还可以用来表达自己的创意和想法。...
2024-04-23
-
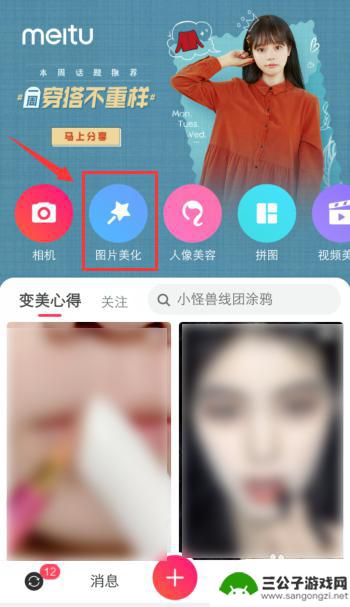
安卓手机如何涂鸦照片文字 照片自定义涂鸦文字技巧
在如今的社交媒体时代,我们经常通过手机拍摄并分享照片,而为了让照片更加生动有趣,许多人选择在照片上添加涂鸦文字。如果你是安卓手机用户,你可能会想知道如何在照片上涂鸦文字,以展现...
2024-02-10
-
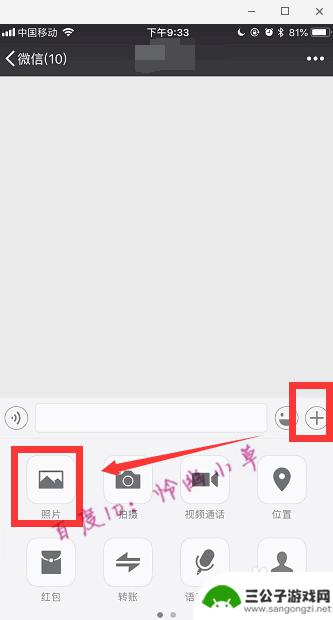
手机微信图片怎么涂鸦 微信涂鸦图片教程
在现代社交媒体时代,手机微信已经成为人们生活中不可或缺的一部分,而在微信中,涂鸦图片成为了一种流行的表达方式。涂鸦图片可以让我们将内心的情感、想法以及创意通过手绘的方式展现出来...
2023-11-07
-
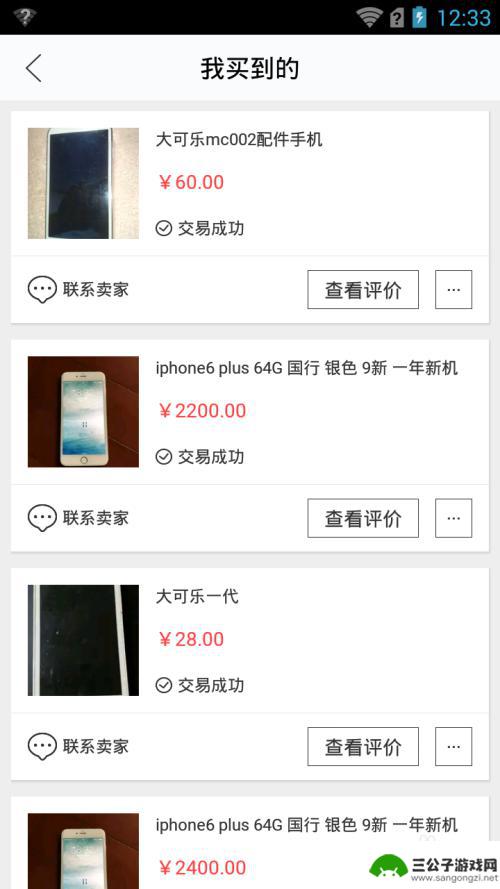
手机涂鸦图片 苹果手机涂鸦照片教程
在如今的移动互联网时代,手机已经成为人们生活中不可或缺的工具之一,而手机涂鸦照片教程则为用户提供了一种全新的创作方式。特别是苹果手机涂鸦照片教程,通过简单易懂的步骤和技巧,让用...
2024-05-01
-
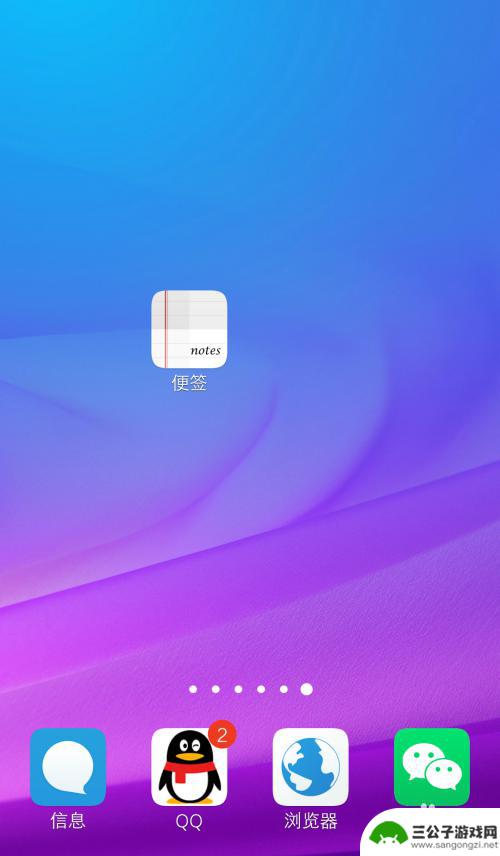
手机涂鸦在哪 vivo手机涂鸦功能在哪个位置
随着手机功能的不断更新,手机涂鸦功能也成为了许多用户喜欢的一种创意表达方式,那么在vivo手机中,涂鸦功能又在哪个位置呢?通常情况下,vivo手机的涂鸦功能可以在系统自带的相机...
2024-05-07
-
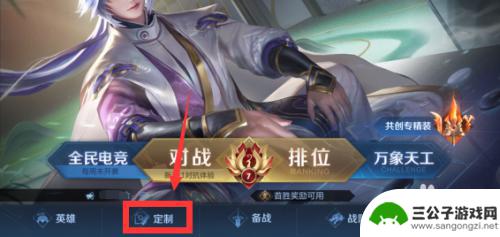
怎么切换王者涂鸦手机 王者荣耀涂鸦在游戏设置中哪里设置
怎么切换王者涂鸦手机,在现如今手机游戏盛行的时代,王者荣耀涂鸦成为了众多玩家的热门选择,有时我们可能需要在不同的手机之间切换,这就引发了一个问题:如何在王者涂鸦手机上进行切换?...
2023-11-08
-

iphone无广告游戏 如何在苹果设备上去除游戏内广告
iPhone已经成为了人们生活中不可或缺的一部分,而游戏更是iPhone用户们的最爱,让人们感到困扰的是,在游戏中频繁出现的广告。这些广告不仅破坏了游戏的体验,还占用了用户宝贵...
2025-02-22
-

手机图片怎么整体缩小尺寸 如何在手机上整体缩小照片
如今手机拍照已经成为我们日常生活中不可或缺的一部分,但有时候我们拍摄的照片尺寸过大,导致占用过多存储空间,甚至传输和分享起来也不方便,那么如何在手机上整体缩小照片尺寸呢?通过简...
2025-02-22














