
手机钉钉的文件怎么传到电脑上 手机钉钉如何将手机文件传输到电脑
发布时间:2024-02-05 15:25:06 来源:三公子游戏网
随着科技的不断进步和智能手机的普及,手机已经成为我们日常生活中不可或缺的工具,而在工作中,手机钉钉更是成为了许多人必备的应用程序。有时我们在手机钉钉中收到的文件需要在电脑上进行进一步编辑或保存,这就需要将手机钉钉中的文件传输到电脑上。手机钉钉如何将手机文件传输到电脑呢?本文将为大家介绍一些简单的方法,帮助您将手机钉钉的文件快速传输到电脑上。
手机钉钉如何将手机文件传输到电脑
具体步骤:
1.首先点击手机桌面中的钉钉。
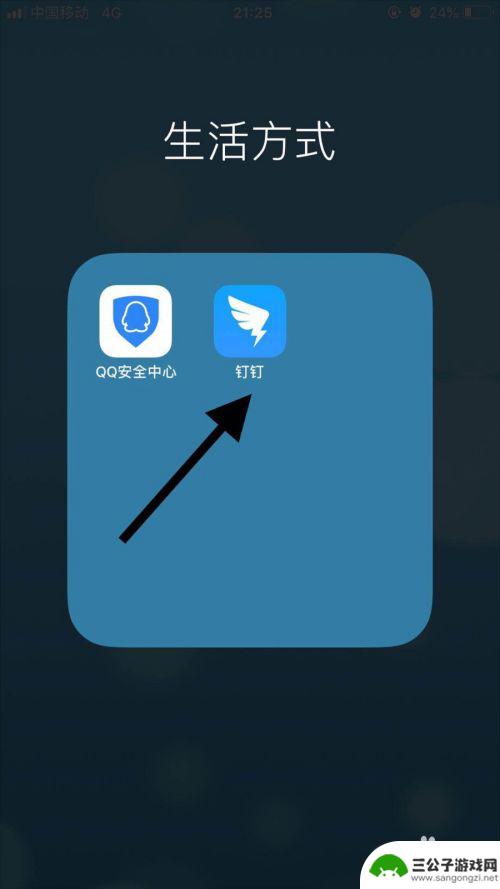
2.然后点击文件小助手。
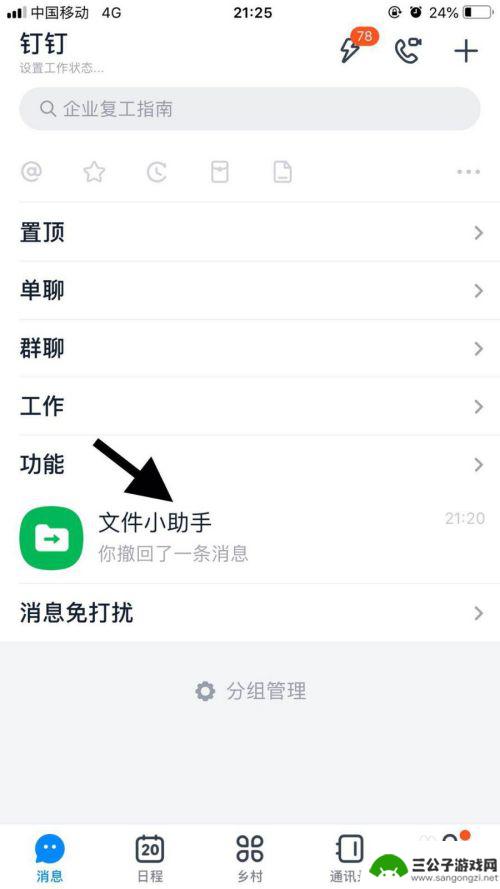
3.接着点击屏幕右下方的加号键。
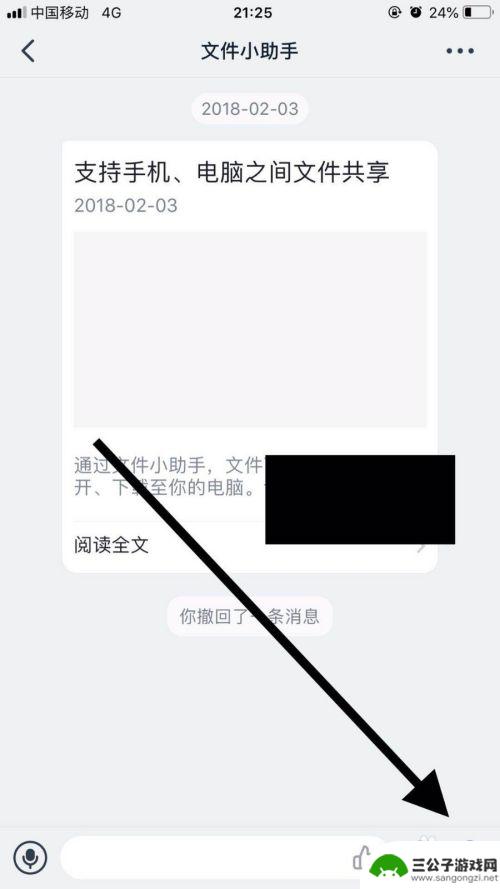
4.然后点击一个要传送的文件。
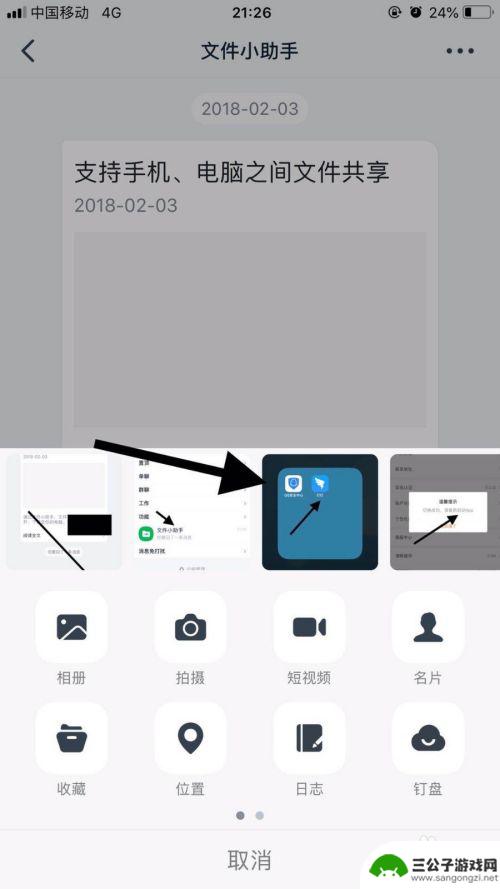
5.接着点击发送。
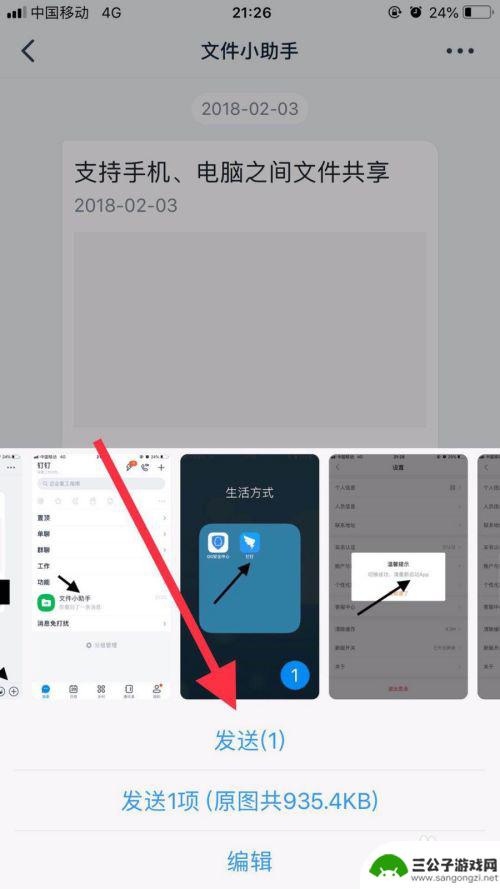
6.通过以上操作,我们就把手机钉钉中的文件传送到电脑了。
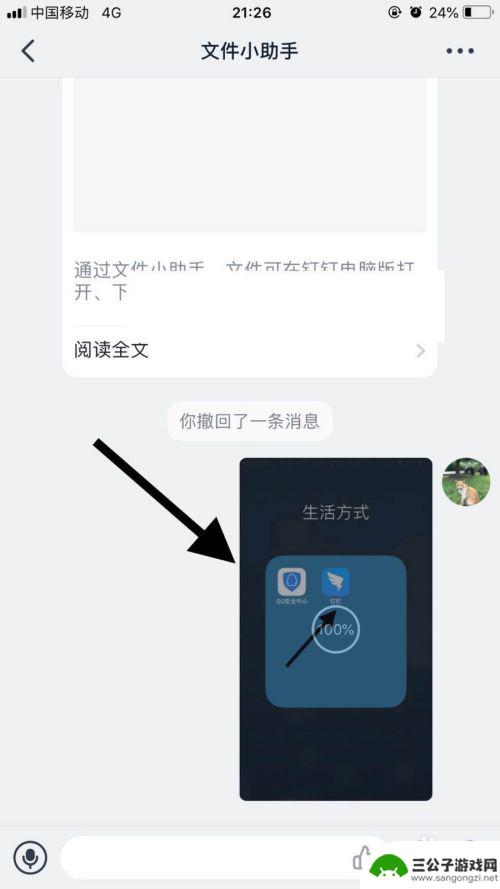
以上就是手机钉钉的文件如何传到电脑上的全部内容,对于不清楚的用户,可以参考以上小编的步骤进行操作,希望能够对大家有所帮助。
热门游戏
-
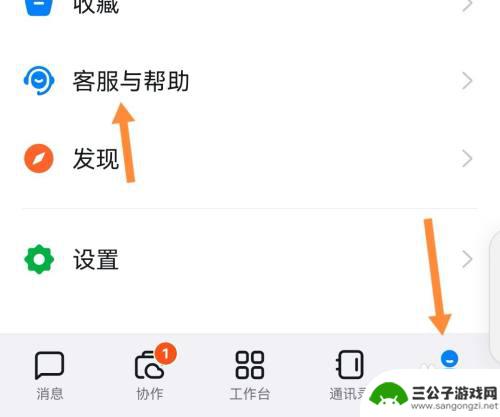
钉钉手机切换电脑时长怎么算 电脑手机钉钉一起看视频会计算时长吗
现随着工作方式的改变和移动办公的普及,很多人选择使用钉钉这款强大的办公工具来实现手机和电脑之间的无缝切换,许多用户对于钉钉在手机切换到电脑时的时长计算方式产生了疑问。他们想知道...
2024-04-07
-

手机钉钉如何投屏到电视 钉钉投屏到电视上步骤
现在随着手机钉钉的普及和应用范围的不断扩大,很多用户也开始关注如何将手机钉钉上的内容投射到电视屏幕上,钉钉投屏到电视的步骤并不复杂,只需几个简单的操作就能实现。通过投屏到电视上...
2024-04-05
-
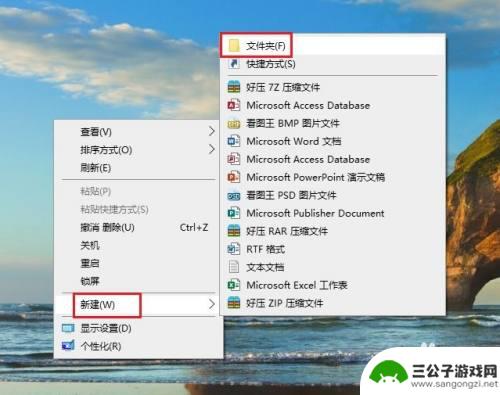
电脑文件如何连接苹果手机 苹果手机连接电脑后如何传输文件
电脑文件与苹果手机的连接和文件传输是许多苹果手机用户经常面临的问题,当我们需要将电脑上的文件传输到苹果手机中时,或者需要将手机中的照片、视频等文件传输到电脑上进行备份或编辑,正...
2024-02-08
-

如何让手机文件传到电脑 如何使用数据线将手机与电脑连接并传输文件
在现如今信息爆炸的时代,手机成为我们生活中必不可少的一部分,由于手机存储空间有限,我们经常需要将手机上的文件传输到电脑上进行存储或备份。如何让手机文件传到电脑呢?最简单的方法之...
2023-10-05
-

手机和电脑如何传输文件 OPPO手机如何传输文件到电脑
现在手机和电脑已经成为我们日常生活中不可或缺的工具,在工作或娱乐时,我们经常需要在手机和电脑之间传输文件。对于OPPO手机用户来说,如何快速、方便地将文件传输到电脑成为一个重要...
2024-11-08
-

电脑没网络怎么把图片传到电脑 无网络情况下电脑之间如何传输文件
在电脑没有网络连接的情况下,我们仍然可以通过其他方法将图片传输到电脑中,其中一种常用的方法是使用USB数据线将手机或相机连接到电脑,然后将图片文件直接传输到电脑中。我们还可以通...
2024-04-25
-

iphone无广告游戏 如何在苹果设备上去除游戏内广告
iPhone已经成为了人们生活中不可或缺的一部分,而游戏更是iPhone用户们的最爱,让人们感到困扰的是,在游戏中频繁出现的广告。这些广告不仅破坏了游戏的体验,还占用了用户宝贵...
2025-02-22
-

手机图片怎么整体缩小尺寸 如何在手机上整体缩小照片
如今手机拍照已经成为我们日常生活中不可或缺的一部分,但有时候我们拍摄的照片尺寸过大,导致占用过多存储空间,甚至传输和分享起来也不方便,那么如何在手机上整体缩小照片尺寸呢?通过简...
2025-02-22














