
苹果手机怎么画卡片 苹果手机自带软件绘画教程
发布时间:2023-10-01 14:28:19 来源:三公子游戏网
苹果手机怎么画卡片,苹果手机自带的绘画软件为用户提供了便捷的创作工具,使得绘制卡片成为一项简单而有趣的任务,无需下载任何额外的应用程序,用户只需打开手机上的绘画软件,即可开始绘制自己的卡片。这些软件通常具有丰富的绘画工具和功能,如画笔、颜色调整、图层管理等,以满足不同绘画风格和需求。无论是想制作一张生日卡、情人节贺卡还是节日祝福卡,苹果手机自带的绘画软件都能帮助你轻松实现。下面我们将介绍一些简单易懂的绘画教程,帮助你快速上手,创作出精美的卡片作品。
苹果手机自带软件绘画教程
方法如下:
1.点击“备忘录”。
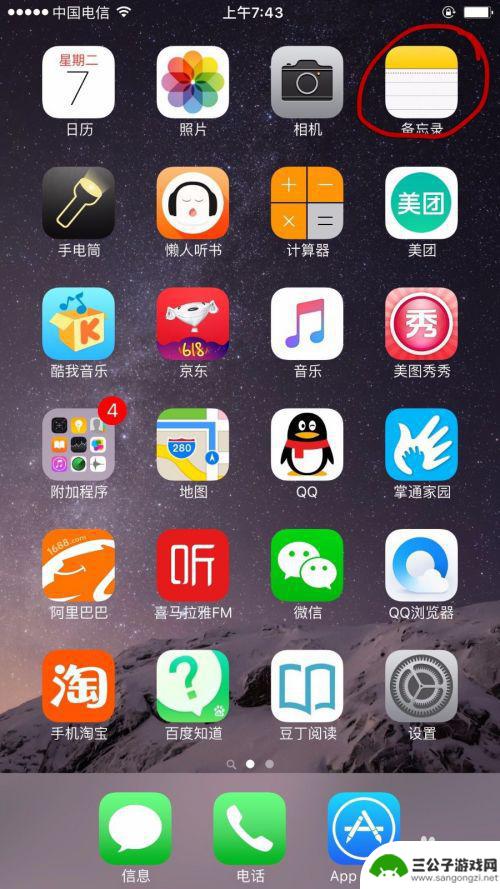
2.点击“新建”
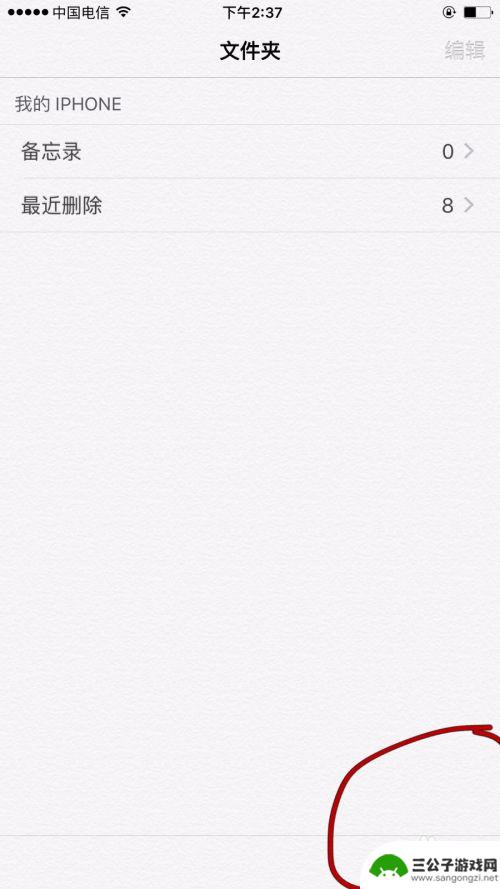
3.输入名字。
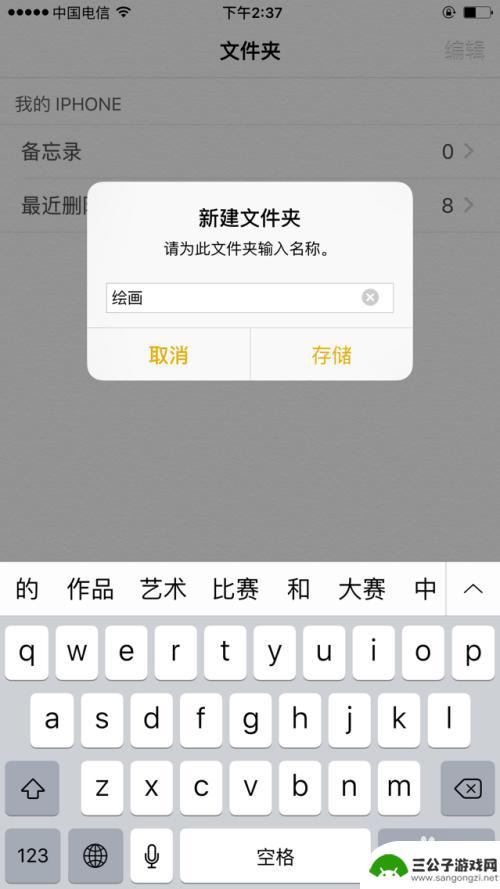
4.点保存后,点击新建的文件名。
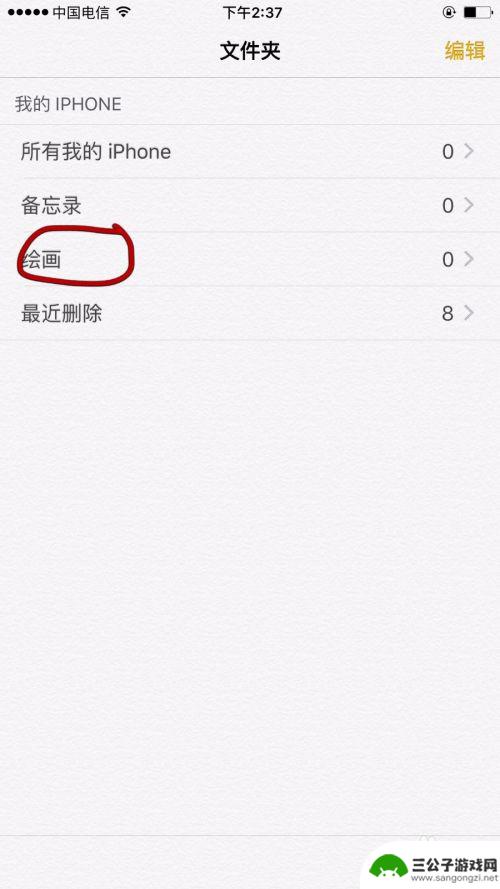
5.点击绘画图标。
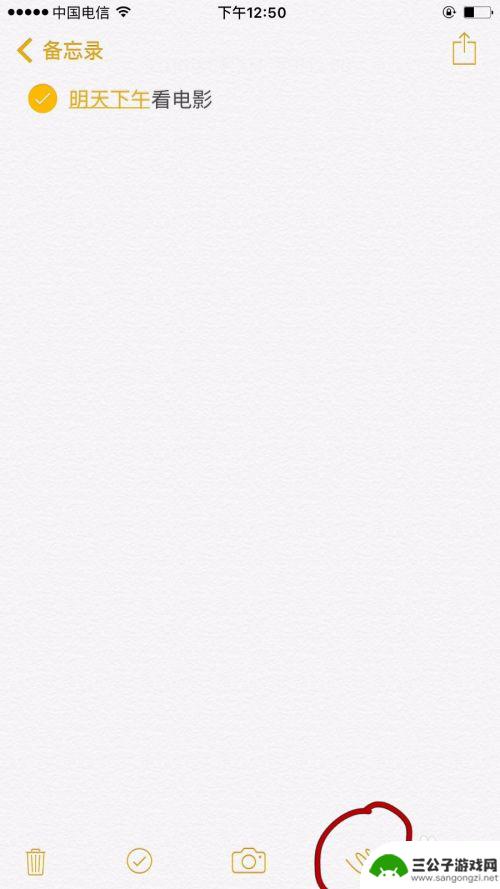
6.点击笔后,点击颜色色块。就能开始画画了,中间的笔是常用的大色块的笔。
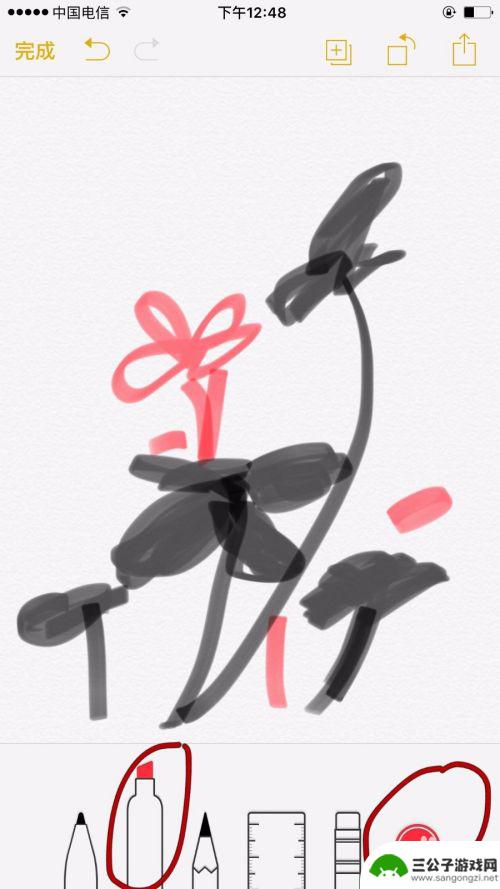
7.选择颜色后,点击笔就又会回到原来的页面。
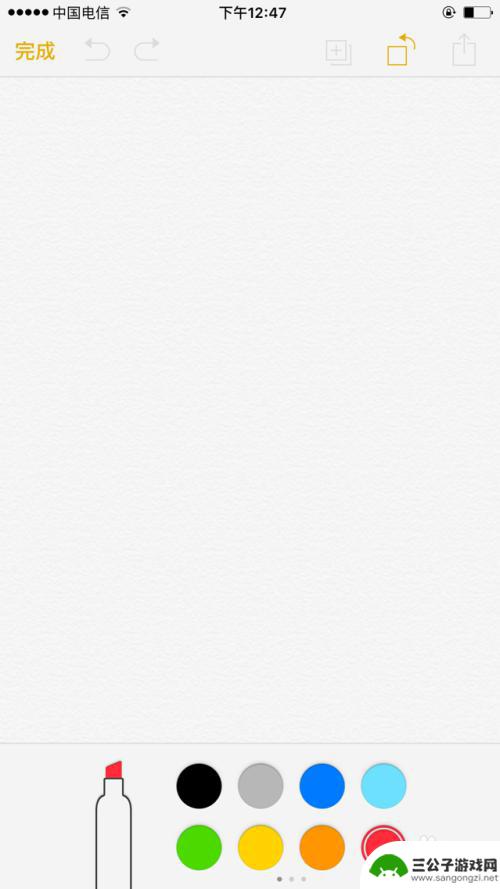
8.选择选择第一只笔是比较硬的笔。
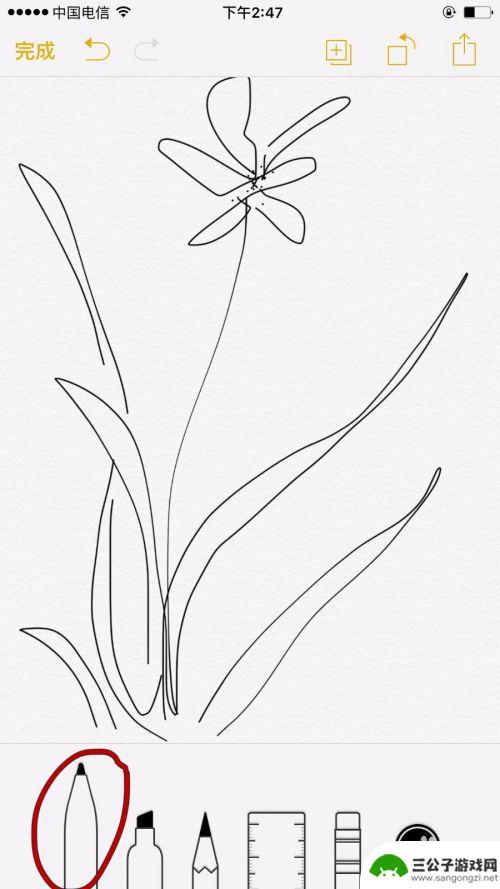
9.选择第三只笔类似与彩色铅笔。
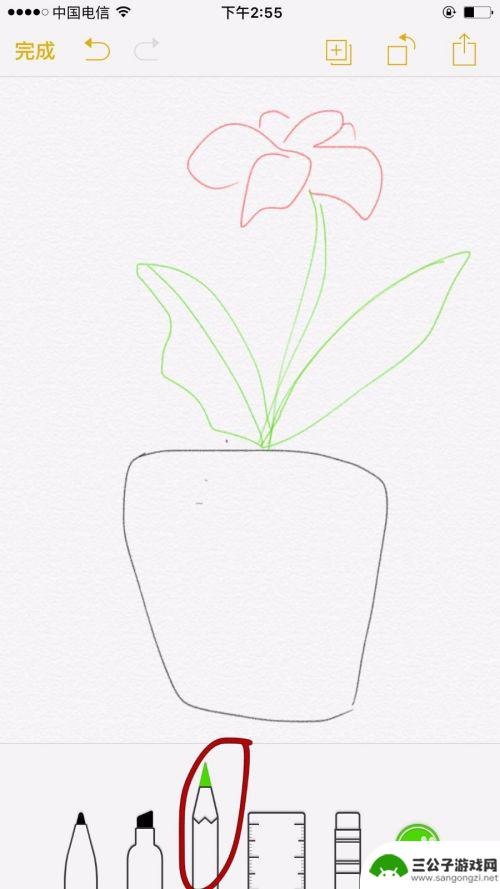
10.选择第五只笔是橡皮擦。而第四只是尺子,可以不用。画完后点击保存就可以了。
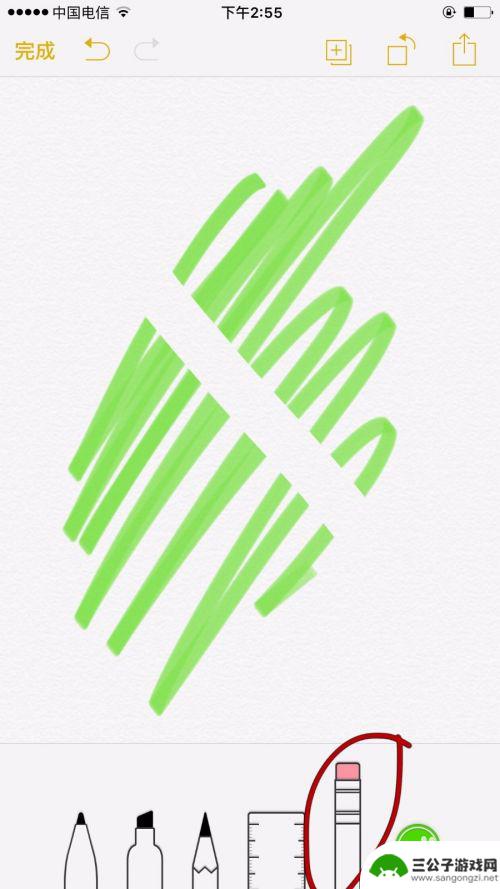
以上就是苹果手机如何绘制卡片的全部内容,如果遇到这种情况,你可以按照以上步骤解决问题,非常简单快速。
热门游戏
-
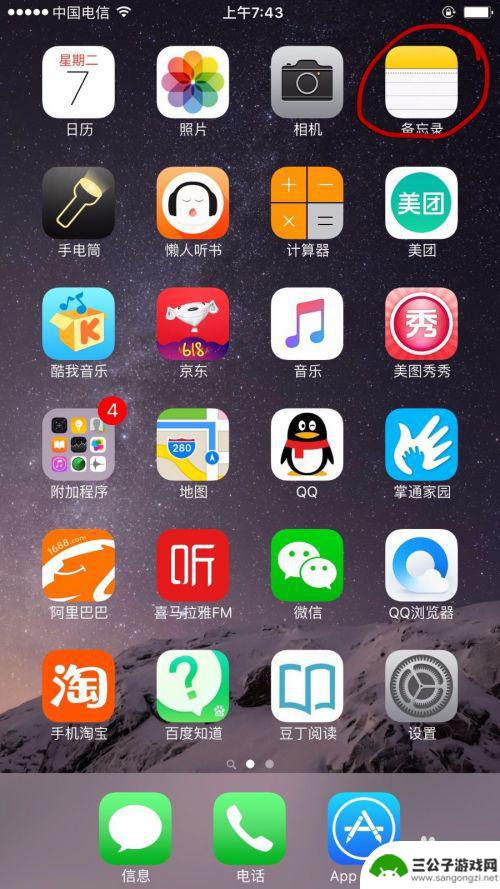
苹果x手机怎么画 苹果手机自带软件绘画教程
苹果X手机的绘画功能相当强大,不仅自带了多款专业绘画软件,还支持第三方应用的安装,让用户可以根据个人喜好和需求进行选择,苹果手机自带的Procreate、Adobe Fresc...
2024-07-06
-
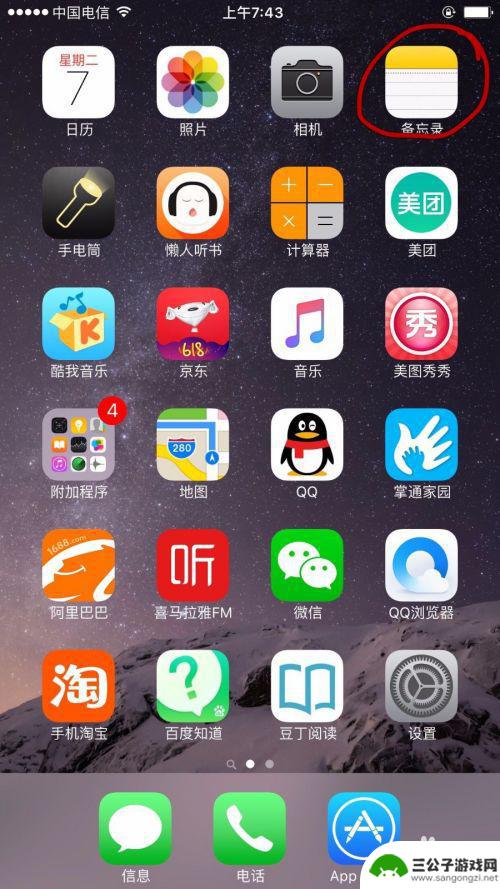
苹果手机怎么沙画 苹果手机自带软件绘画教程
现苹果手机作为一款备受欢迎的智能手机,不仅具备出色的硬件性能和丰富的应用程序,还自带了一款强大的绘画软件,沙画,作为一种独特的艺术形式,通过将沙子细心地撒在平面上,利用光线和阴...
2023-12-03
-
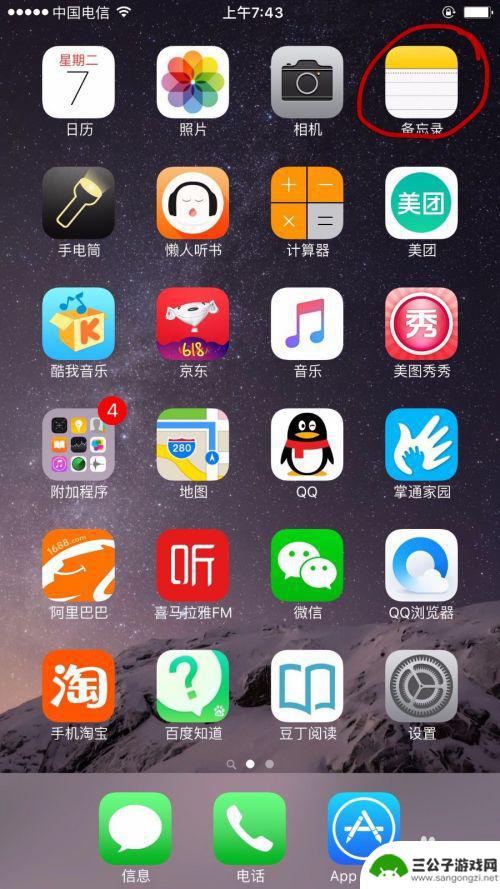
苹果7手机如何制图 苹果手机自带软件绘画技巧
苹果7手机作为一款备受瞩目的智能手机,其自带的绘图软件让用户在日常生活中更加便捷地进行制图和绘画,通过简单的操作,用户可以使用苹果手机自带的绘画工具,如画笔、颜色调整和图层管理...
2024-03-03
-
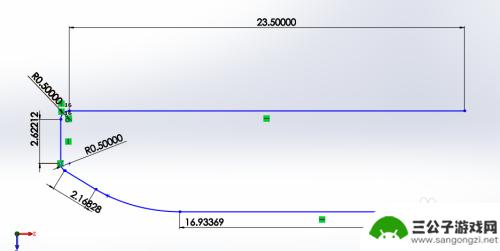
要怎么画小米手机 SolidWorks绘制小米Note手机教程
要怎么画小米手机,现如今,小米手机已经成为了市场上备受瞩目的智能手机品牌之一,对于那些对手机设计和制作感兴趣的人来说,使用SolidWorks软件来绘制小米Note手机的教程是...
2023-09-10
-
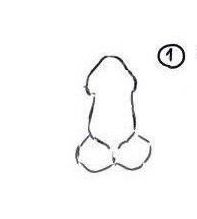
老虎手机如何绘制 轻松学习画老虎
在绘画世界中,老虎一直是备受关注的题材之一,想要画好一只栩栩如生的老虎,技巧和细心是必不可少的。而随着技术的发展,人们可以通过手机软件来学习绘制老虎,让这一过程变得更加轻松和便...
2024-08-27
-
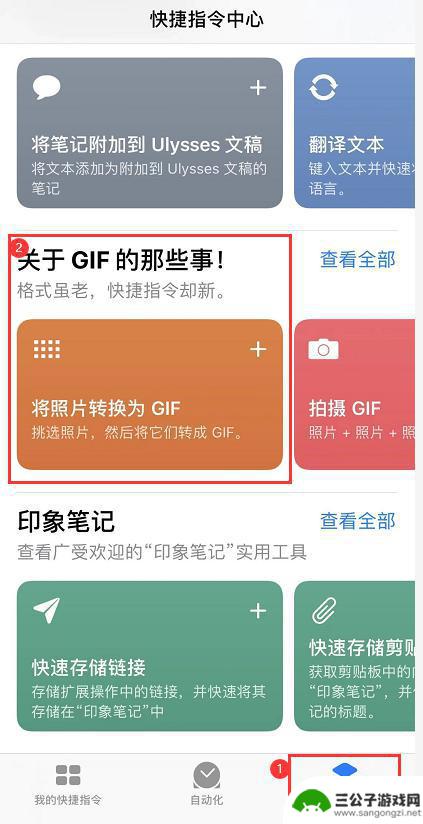
苹果手机做动画图片怎么弄 iPhone 制作 GIF 动图教程
苹果手机可以通过多种应用程序来制作动画图片,其中最常用的方法是通过使用GIF制作工具,制作GIF动图的过程并不复杂,只需下载一个适用于iPhone的GIF制作软件,然后选择想要...
2024-12-04
-

iphone无广告游戏 如何在苹果设备上去除游戏内广告
iPhone已经成为了人们生活中不可或缺的一部分,而游戏更是iPhone用户们的最爱,让人们感到困扰的是,在游戏中频繁出现的广告。这些广告不仅破坏了游戏的体验,还占用了用户宝贵...
2025-02-22
-

手机图片怎么整体缩小尺寸 如何在手机上整体缩小照片
如今手机拍照已经成为我们日常生活中不可或缺的一部分,但有时候我们拍摄的照片尺寸过大,导致占用过多存储空间,甚至传输和分享起来也不方便,那么如何在手机上整体缩小照片尺寸呢?通过简...
2025-02-22














