
手机文档如何编辑手写签名 在手机上如何使用手写签名工具签署word文档
发布时间:2024-02-06 12:26:45 来源:三公子游戏网
在如今的数字化时代,手机已经成为我们日常生活中不可或缺的工具,随着办公工作的日益便捷化,手机文档编辑也逐渐受到广大用户的重视。有时候我们需要给一份重要的Word文档进行签署,而手写签名正是一种简便而又有效的方式。如何在手机上使用手写签名工具来签署Word文档呢?本文将为您详细介绍手机文档如何编辑手写签名的方法,帮助您轻松完成签署工作。无论您是商务人士还是普通用户,都能通过手机轻松签署Word文档,提高工作效率。
在手机上如何使用手写签名工具签署word文档
具体步骤:
1.下载安装wps office,启动wps office
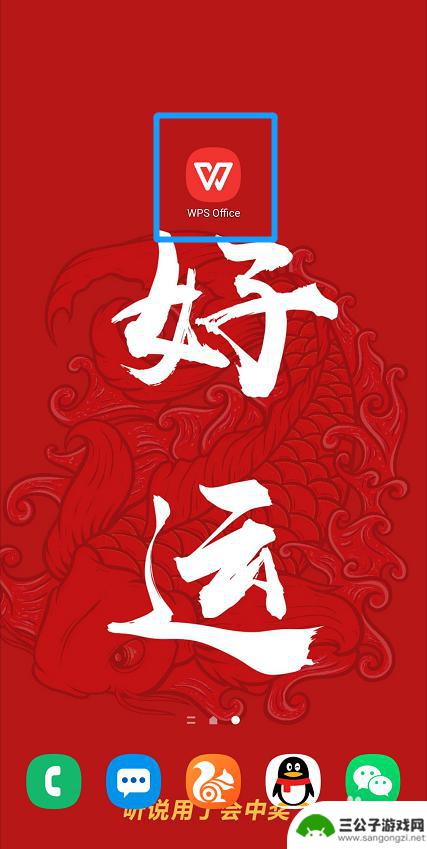
2.找到需要签名的文件并打开
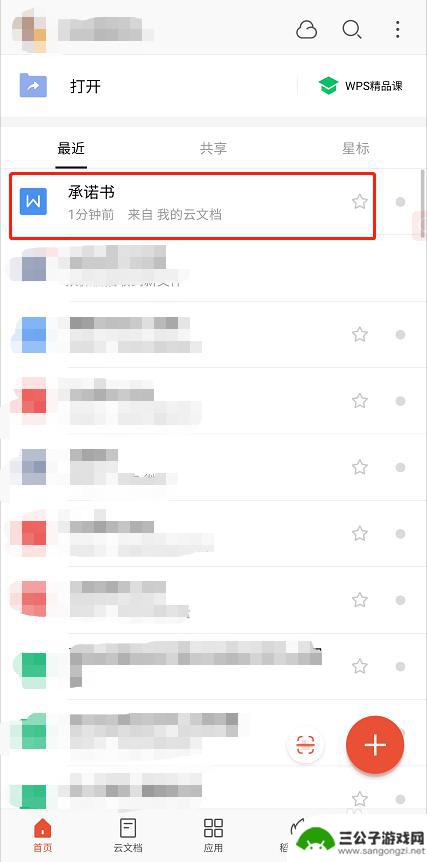
3.进入后点击【编辑】打开编辑模式
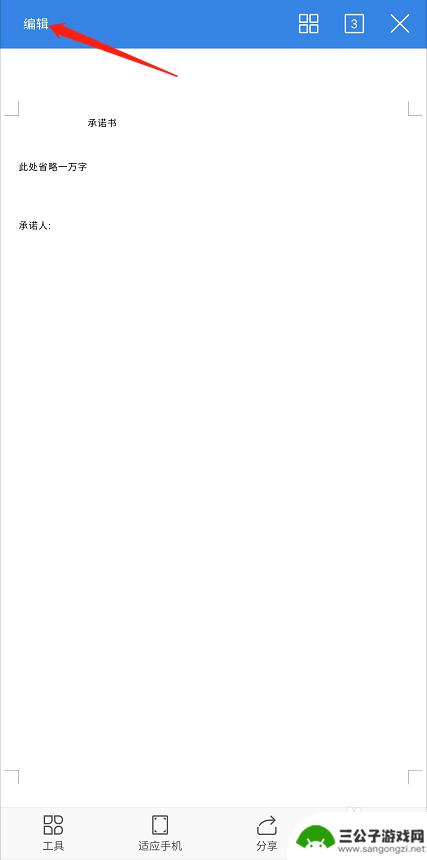
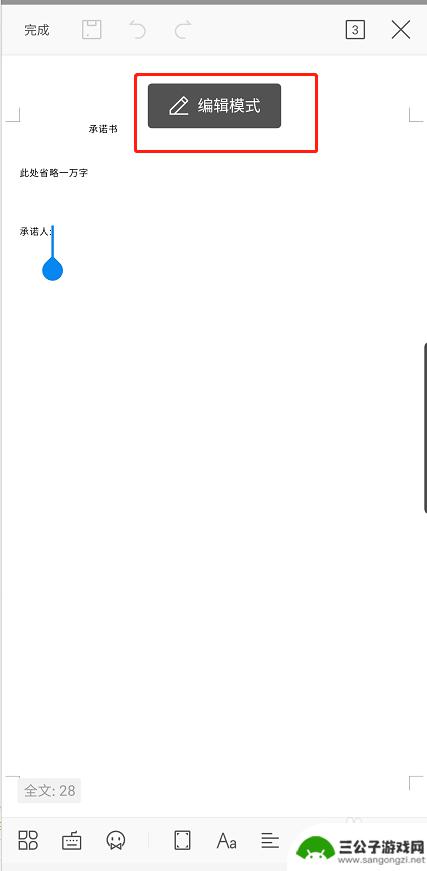
4.点击下方工具栏第一个按钮
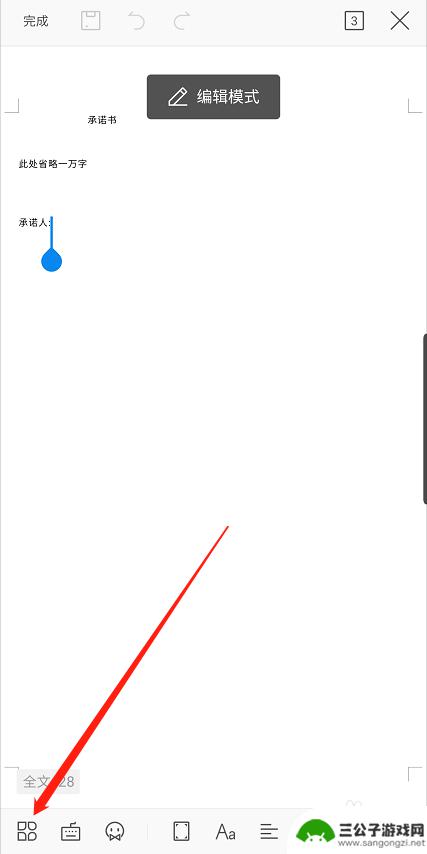
5.按住导航向左拖动出现【画笔】选项,并点击【画笔】
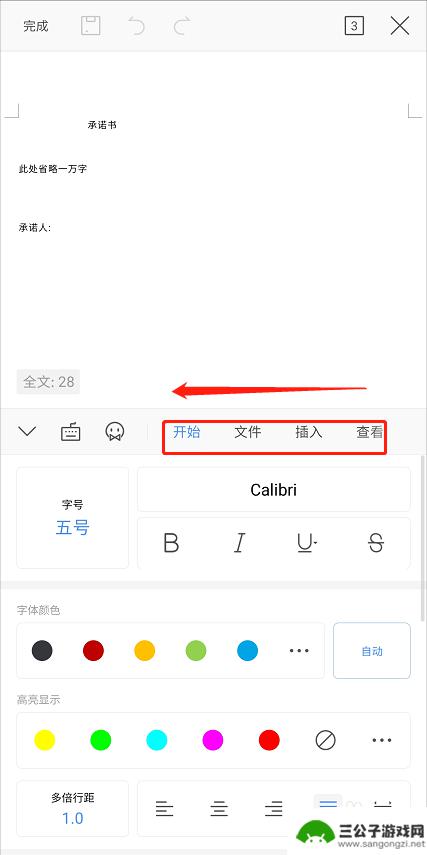
6.将【使用手指】开启
选择画笔、颜色、线条粗细
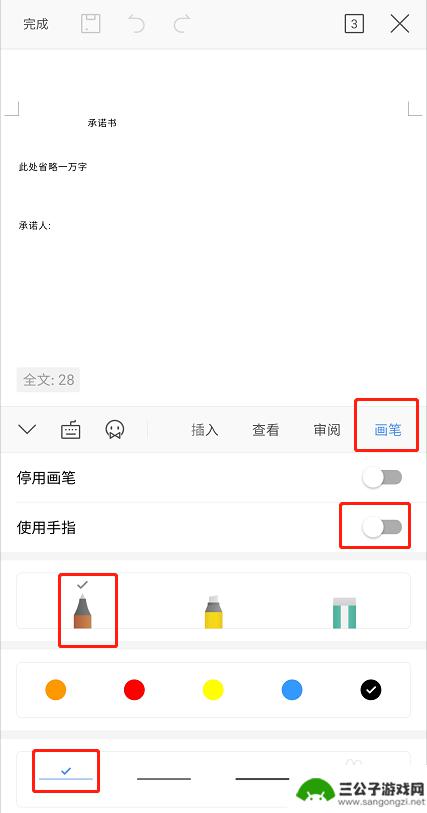
7.在文档对应位置签名
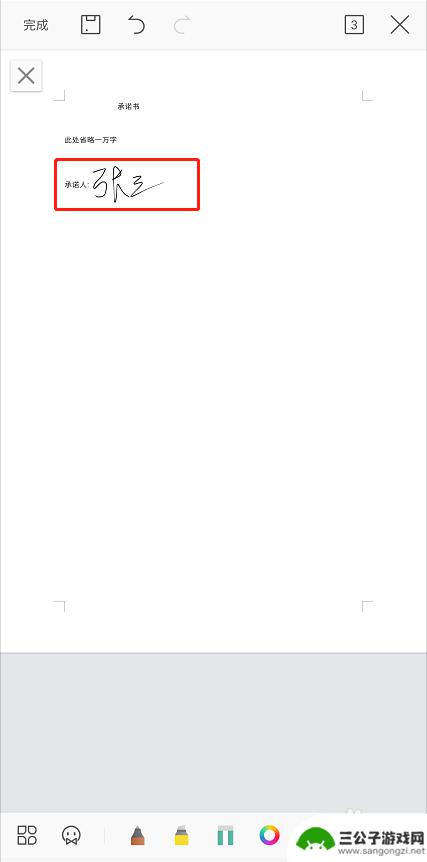
8.签名完成后点击左上角【完成】
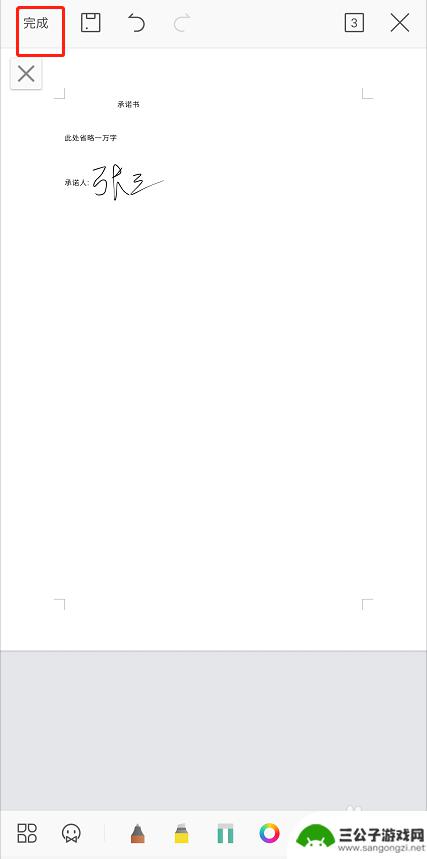
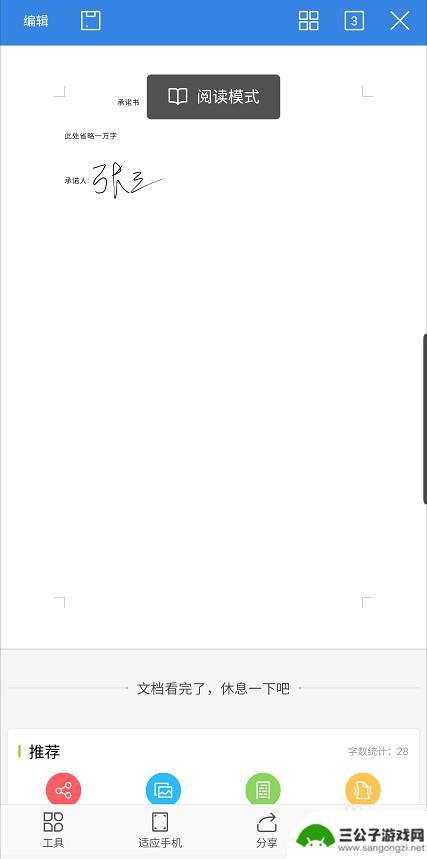
9.点击【保存】完成签名
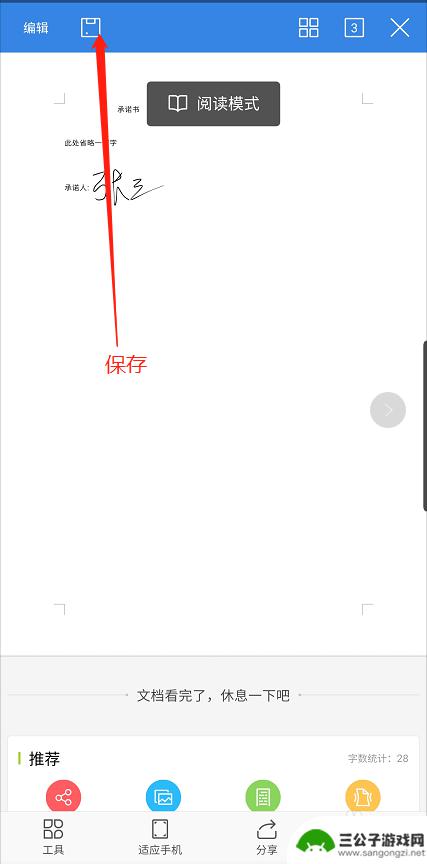
以上就是手机文档如何编辑手写签名的所有内容,如果还有不清楚的用户可以参考以上小编的步骤进行操作,希望能对大家有所帮助。
热门游戏
-
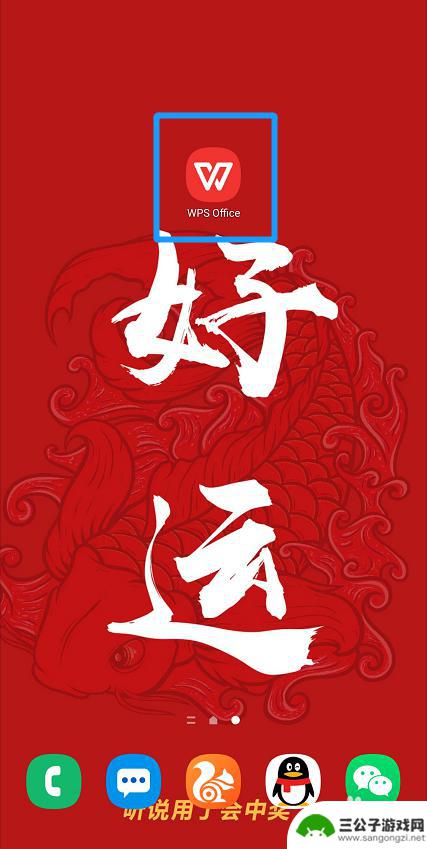
如何在手机文档上签字 手机word文档如何手写签名
在手机上签字已经成为现代生活中不可或缺的一部分,随着技术的不断发展,我们不再需要纸和笔来签署文件,而是可以通过手机上的文档软件进行签名。手机word文档如何手写签名呢?通过特定...
2024-05-26
-
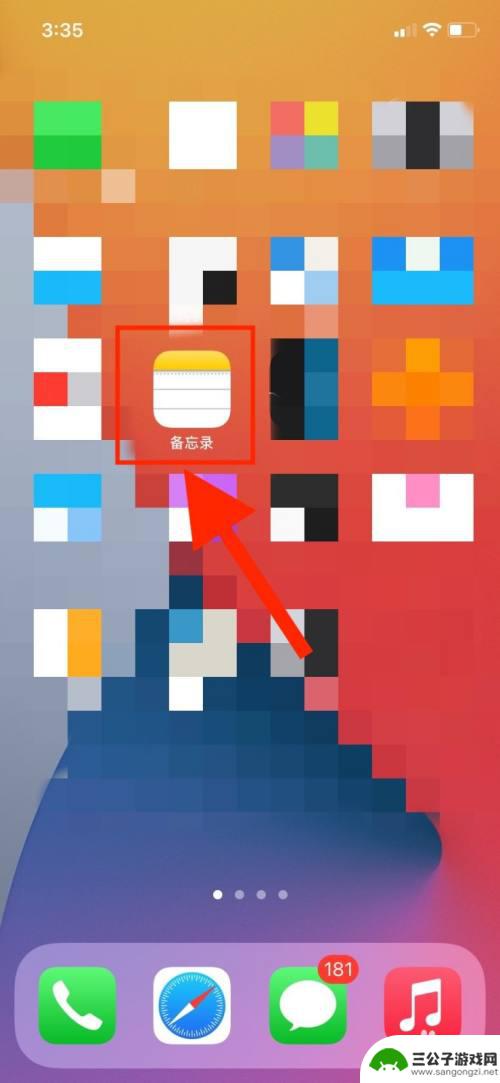
苹果手机如何定档手签 iPhone如何进行文件签名验证
苹果手机作为一款备受欢迎的智能手机,其定档手签和文件签名验证功能十分重要,定档手签可以确保手机的软件系统完整性和安全性,防止恶意软件的入侵;而文件签名验证则可以验证文件的来源和...
2024-04-05
-
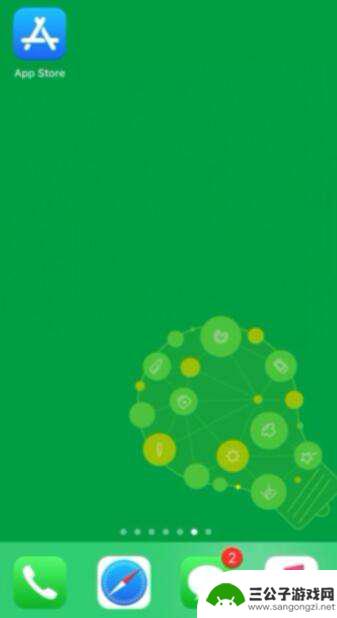
手机怎么做Ward 手机怎么编辑Word文档
在现代社会手机已经成为人们生活中不可或缺的工具之一,随着移动办公的兴起,许多人也开始在手机上进行文档编辑工作。手机如何编辑Word文档呢?在这个快节奏的时代,了解如何在手机上轻...
2024-03-25
-

word如何在手机上修改 怎样在手机上修改word文档
随着移动设备的普及,手机已经成为人们不可或缺的工具之一,在日常工作和学习中,我们经常需要编辑和修改Word文档。许多人对如何在手机上修改Word文档感到困惑。究竟有没有适用于手...
2024-05-13
-
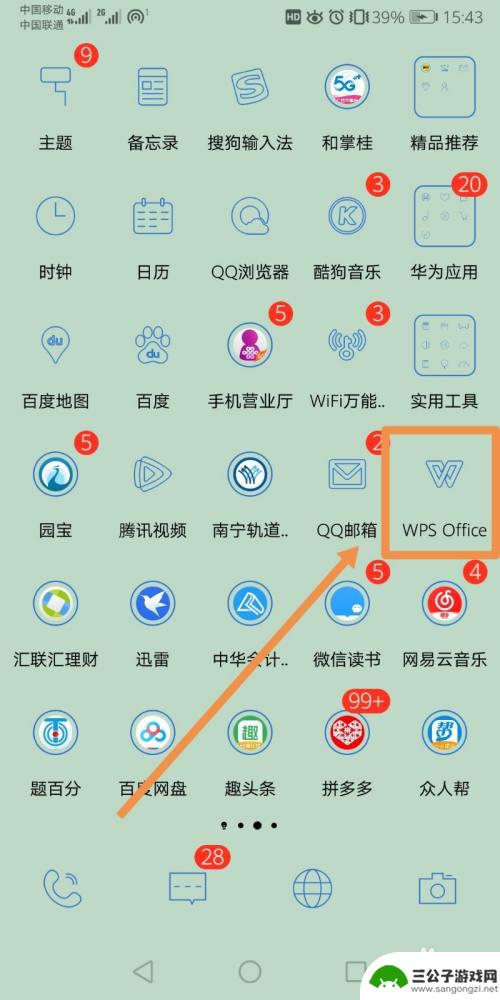
怎么在手机上本人签字 手机签名软件怎么用
在现代社会手机已经成为我们日常生活中不可或缺的工具,在手机上签字也成为一种常见的需求,无论是在签署合同、填写表格还是发送邮件,我们都需要在手机上进行签名。为了更方便地完成这项任...
2024-04-25
-

怎样用手机编辑文档 手机上word文档编辑方法
手机已成为人们生活中不可或缺的工具,不仅可以用来通讯、浏览网页,还可以通过手机编辑文档,在手机上编辑Word文档的方法多种多样,可以通过安装专门的文档编辑软件,也可以通过在线编...
2024-06-14
-

iphone无广告游戏 如何在苹果设备上去除游戏内广告
iPhone已经成为了人们生活中不可或缺的一部分,而游戏更是iPhone用户们的最爱,让人们感到困扰的是,在游戏中频繁出现的广告。这些广告不仅破坏了游戏的体验,还占用了用户宝贵...
2025-02-22
-

手机图片怎么整体缩小尺寸 如何在手机上整体缩小照片
如今手机拍照已经成为我们日常生活中不可或缺的一部分,但有时候我们拍摄的照片尺寸过大,导致占用过多存储空间,甚至传输和分享起来也不方便,那么如何在手机上整体缩小照片尺寸呢?通过简...
2025-02-22














