
苹果手机键盘 怎么输入 苹果手机怎么开启手写输入
发布时间:2024-02-25 11:38:01 来源:三公子游戏网
苹果手机作为全球最受欢迎的智能手机之一,其键盘输入功能备受用户关注,在使用苹果手机键盘时,许多人会有一个共同的问题,那就是如何输入中文或开启手写输入模式。事实上苹果手机提供了多种方便快捷的输入方式,以满足不同用户的需求。本文将介绍苹果手机键盘的输入方法,并详细解释如何开启手写输入功能,帮助读者更好地掌握苹果手机的输入技巧。
苹果手机怎么开启手写输入
步骤如下:
1.打开苹果手机,在系统内点击设置的图标进入。
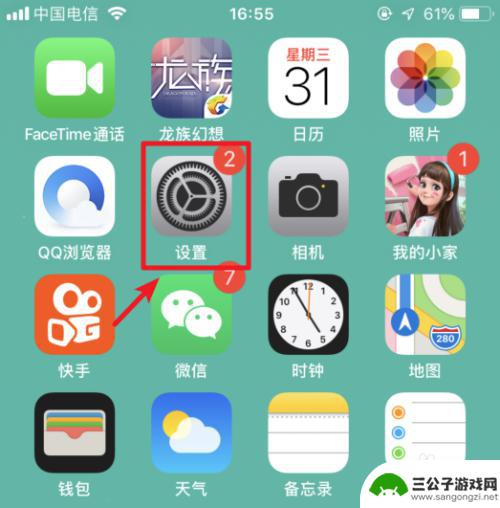
2.进入手机设置列表后,选择通用的选项进入。
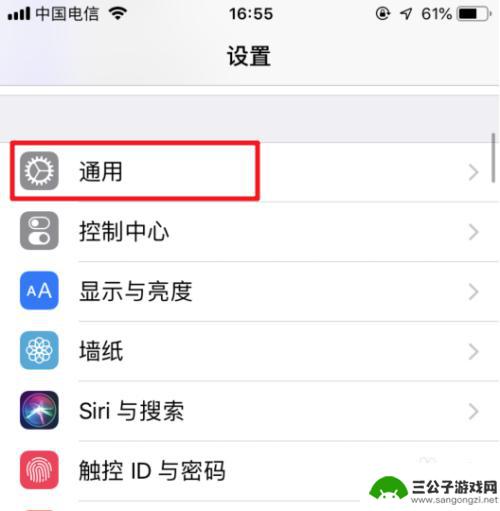
3.在通用设置内,点击“键盘”的选项。
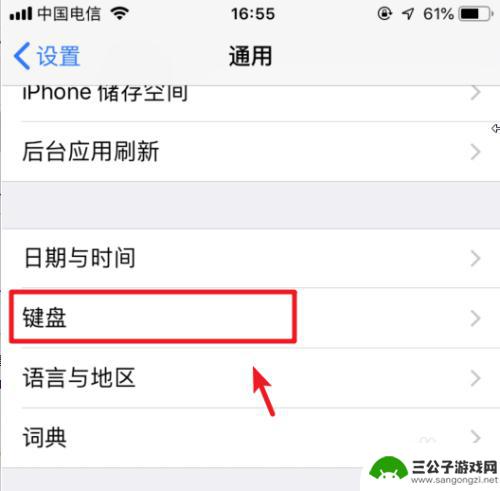
4.点击进入后,再次选择上方的键盘进入。
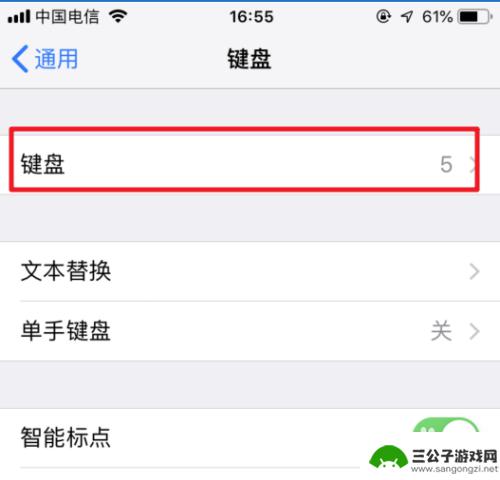
5.进入键盘管理界面,选择下方的“添加新键盘”。
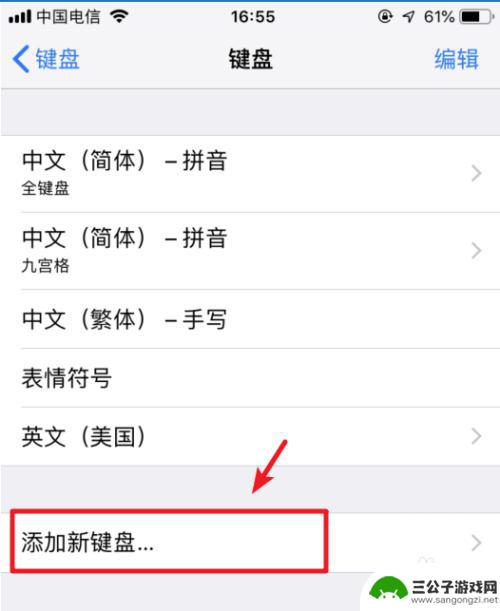
6.点击后,选择“中文(简体)”的选项。
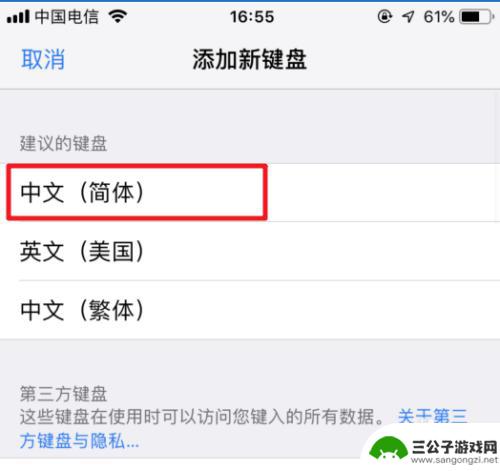
7.进入后,勾选手写的选项。然后点击右上方的完成。
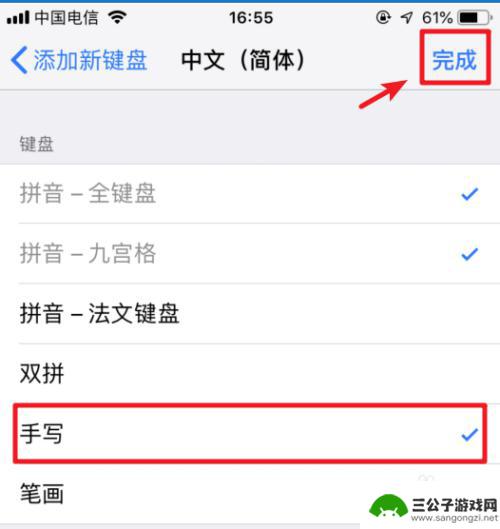
8.添加完毕后,在输入状态下。长按输入法下方的圆圈图标。
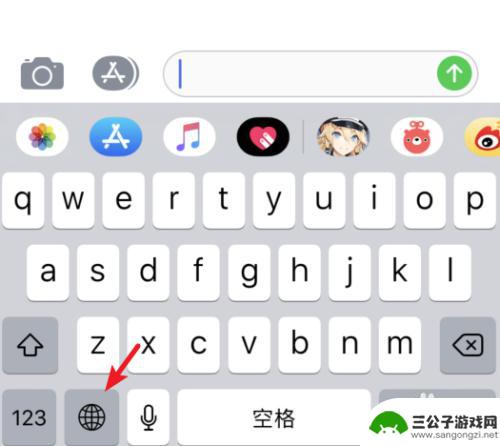
9.在上方的输入法内,点击简体手写的选项。
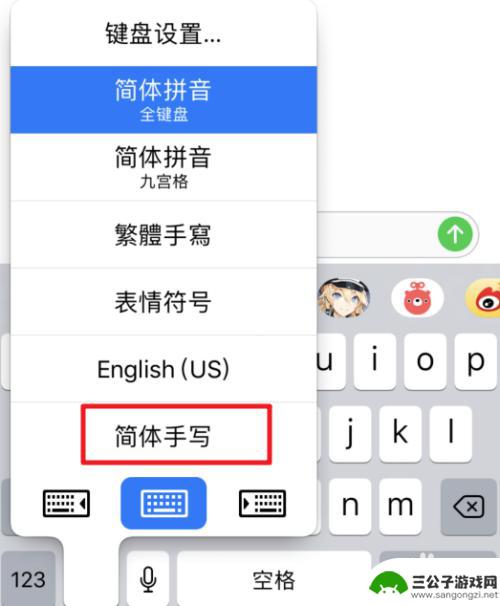
10.点击后,即可使用系统自带的输入法进行手写输入。
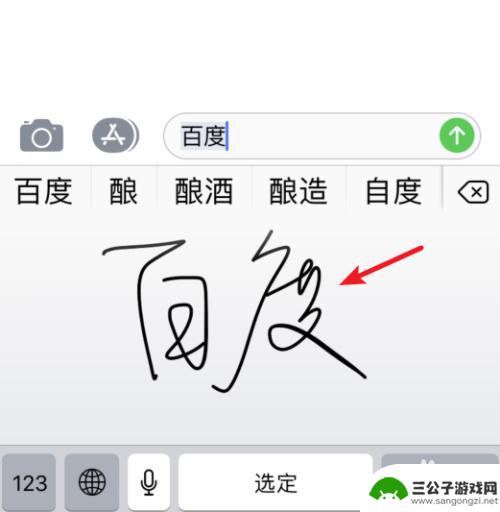
以上就是苹果手机键盘如何输入的全部内容,遇到相同情况的朋友们可以参照小编的方法来处理,希望对大家有所帮助。
热门游戏
-
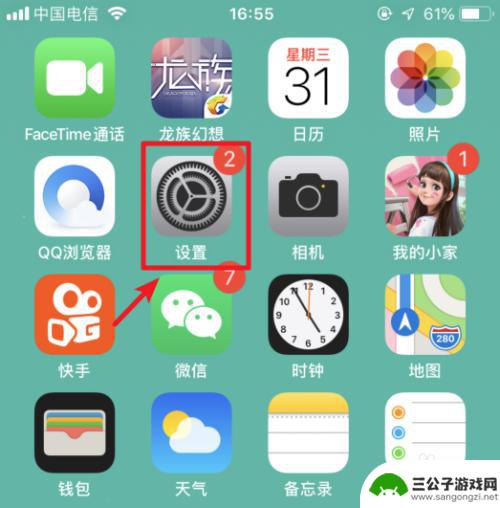
苹果怎么增加手写输入法 苹果手机手写输入功能怎么用
在苹果手机上,手写输入法是一个非常便捷的功能,让用户可以更加方便地输入文字,要增加手写输入法,只需要在设置中找到通用选项,然后选择键盘进入键盘设置界面,再点击键盘下方的键盘选项...
2024-04-15
-
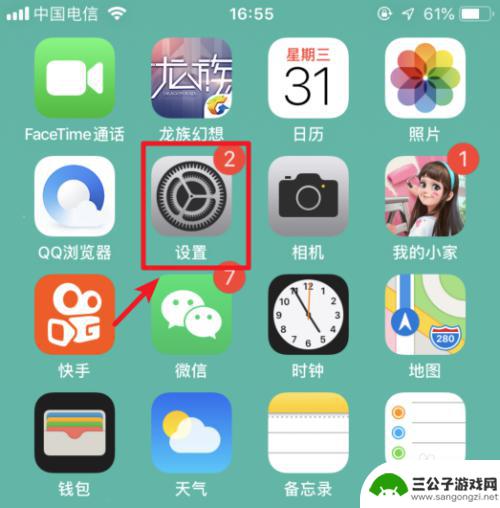
苹果手机输入法怎么添加手写 苹果手机手写输入功能怎么打开
苹果手机作为一款备受欢迎的智能手机,其输入法功能一直备受用户关注,在苹果手机上添加手写输入法并不复杂,用户只需前往设置界面,在通用选项中找到键盘设置,然后点击键盘下的键盘选项,...
2024-04-28
-
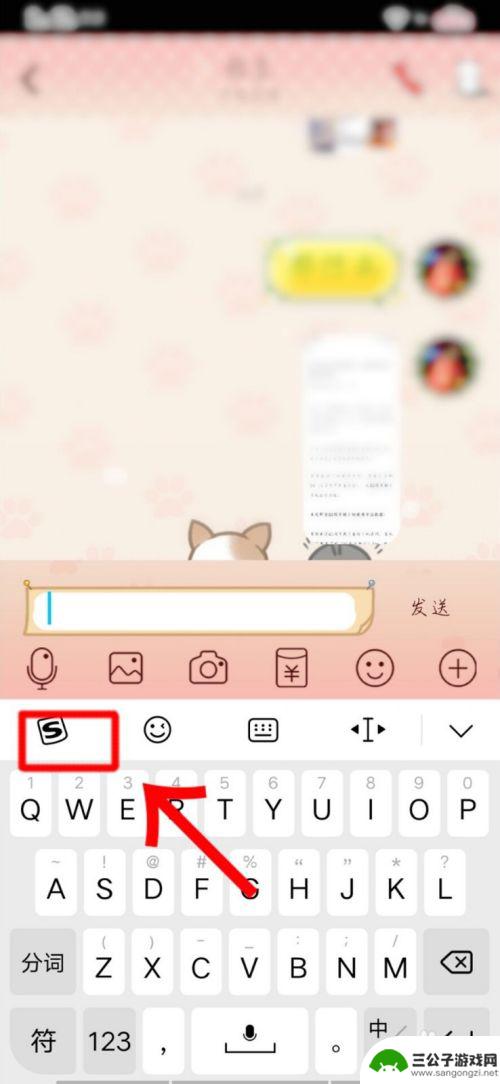
手机打字和手写怎么设置 手机输入法手写和键盘如何同时切换
在现代社会手机已经成为人们生活中不可或缺的重要工具,而手机的打字方式也有多种选择,比如通过手机的键盘输入文字,或者使用手机输入法的手写功能。如何设置手机的输入方式呢?手机输入法...
2024-08-11
-
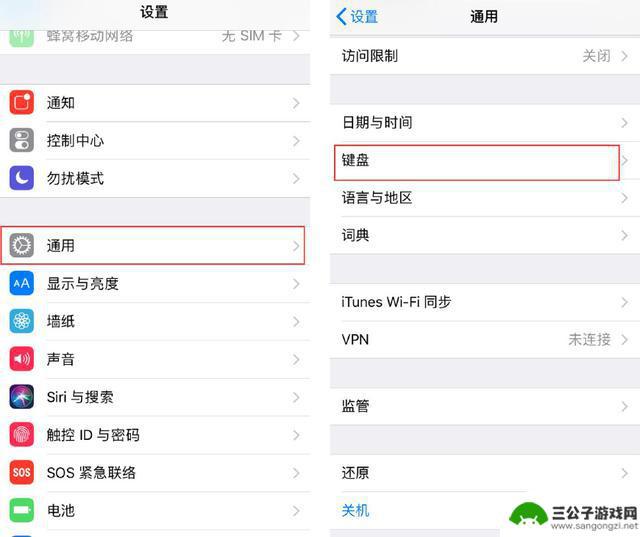
苹果9手机怎么手写 苹果iPhone手机手写输入怎么切换
苹果iPhone手机9带有手写输入功能,用户可以在屏幕上使用手指或专门的笔进行输入操作,极大地方便了用户的日常使用,要切换到手写输入模式,用户只需在键盘上长按空格键,然后选择手...
2024-09-11
-
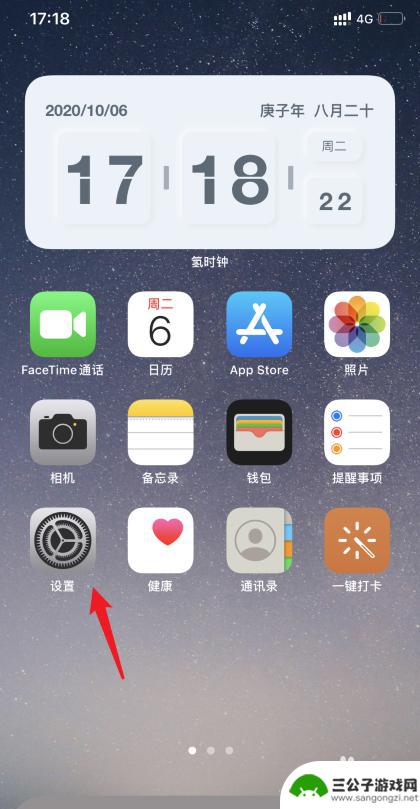
苹果14手机手写输入法在哪里设置 苹果iOS14手写输入设置教程
苹果iOS14手机带来了全新的手写输入功能,让用户可以通过手写方式输入文字,想要设置苹果iOS14手机的手写输入法,只需要进入设置菜单,找到通用选项,然后点击键盘选项,再选择键...
2024-06-18
-
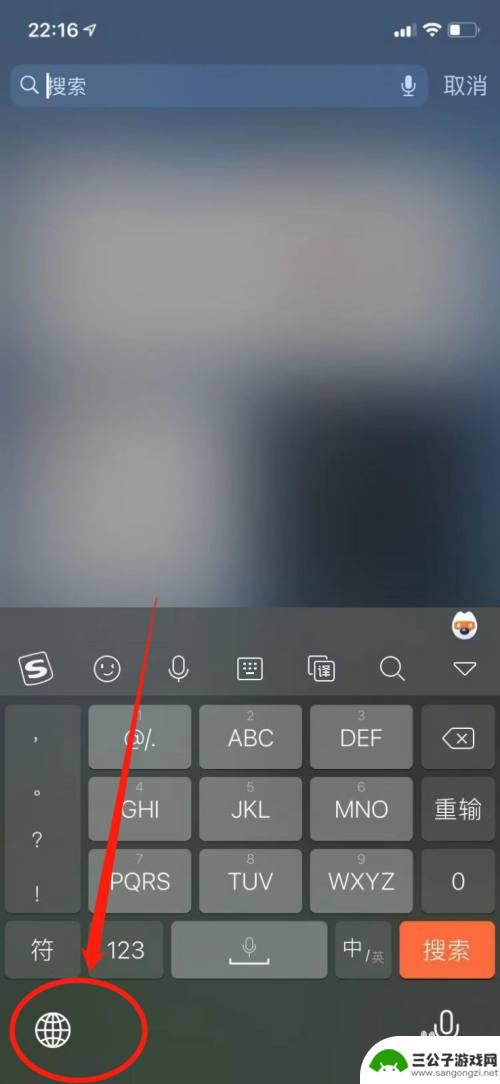
苹果手机手写输入法怎么弄全屏 苹果手写功能的全屏和半屏设置步骤
苹果手机的手写输入法是一项非常实用的功能,它可以让用户直接用手指在屏幕上书写文字,省去了键盘输入的繁琐,有些用户可能对于手写输入法的使用方式还不太熟悉,特别是关于全屏和半屏设置...
2024-02-12
-

iphone无广告游戏 如何在苹果设备上去除游戏内广告
iPhone已经成为了人们生活中不可或缺的一部分,而游戏更是iPhone用户们的最爱,让人们感到困扰的是,在游戏中频繁出现的广告。这些广告不仅破坏了游戏的体验,还占用了用户宝贵...
2025-02-22
-

手机图片怎么整体缩小尺寸 如何在手机上整体缩小照片
如今手机拍照已经成为我们日常生活中不可或缺的一部分,但有时候我们拍摄的照片尺寸过大,导致占用过多存储空间,甚至传输和分享起来也不方便,那么如何在手机上整体缩小照片尺寸呢?通过简...
2025-02-22














