
怎样把手机微信传到电脑上去 通过邮件将手机微信文件发送到电脑
发布时间:2024-03-05 10:23:34 来源:三公子游戏网
在日常生活中,我们经常会遇到想要将手机上的微信文件传输到电脑上的需求,虽然可以选择通过邮件的方式将文件发送到电脑上,但是有时候由于文件过大或网络不稳定等原因,这种方式并不总是最便捷的。有没有更简单的方法呢?接下来我们就来探讨一下如何将手机微信传到电脑上。
通过邮件将手机微信文件发送到电脑
步骤如下:
1.在电脑上安装微信软件成功后,在电脑桌面上会出现微信图标,如下图。

2.双击电脑桌面微信图标,进入电脑微信登录界面。根据界面上的提示,用手机微信“扫一扫”。
3.在手机微信登录确认界面上,点击“登录”,如下图。
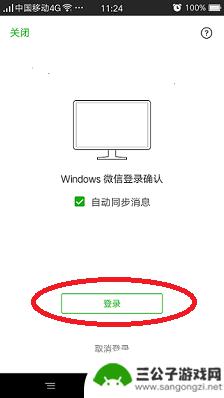
4.登录成功后,手机微信和电脑微信同时具有“文件传输助手”功能。下图中,图1是手机微信界面,图2是电脑微信界面。
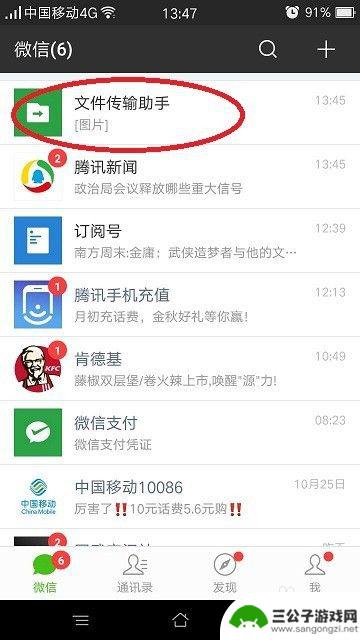
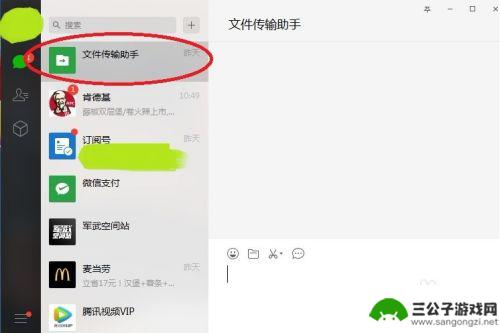
5.点击手机微信界面上的“文件传输助手”,在手机文件传输助手界面上点击右下角“+”。见下图1,再点击界面下方的“文件”图标,见下图2。
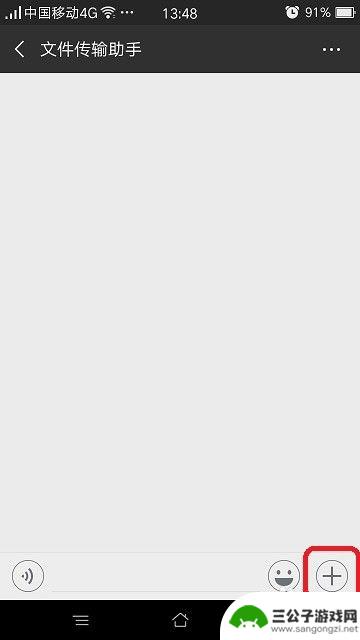
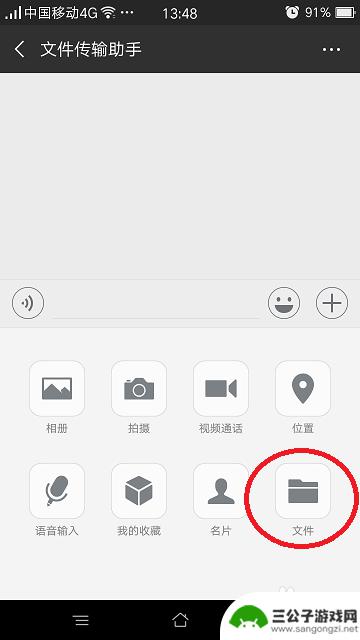
6.在手机“微信文件”界面上,在要传输的文件名称后面的选择框内点击。选择框内出现对号,选中此文件,然后点击上方的“发送”按钮。
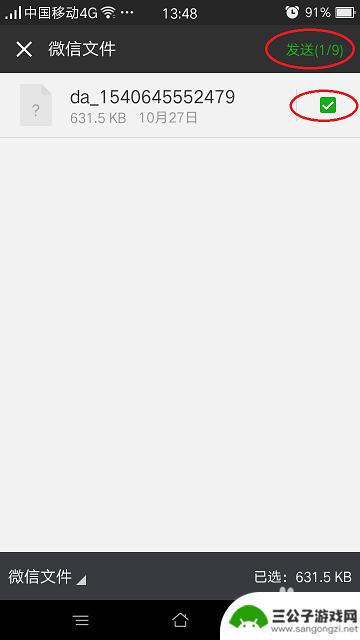
7.在手机“发送给文件传输助手”确认界面上,点击“发送”按钮,确认发送。
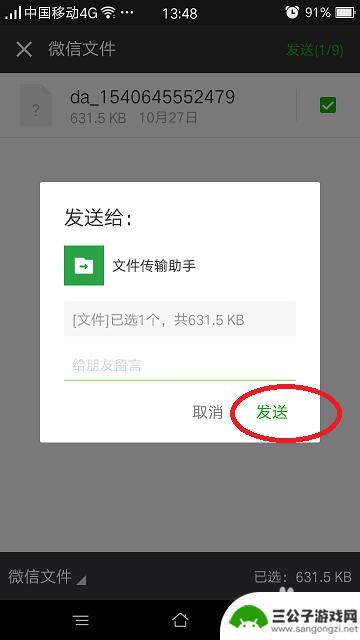
8.在电脑微信界面,点击左侧“文件传输助手”,如图1。在界面右侧即可查看到从手机传输过来的文件,如图2。
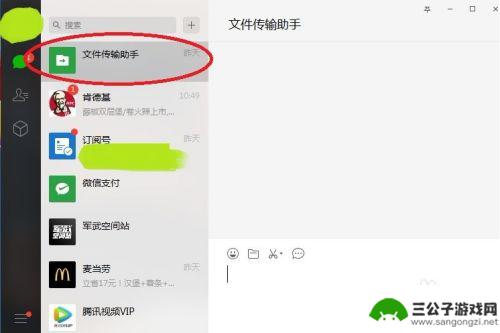
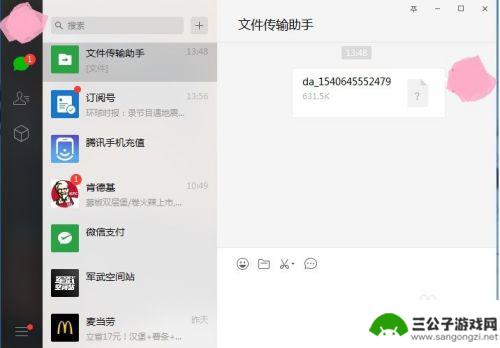
9.用鼠标右键点击文件名,再用鼠标左键点击“另存为”。然后选择路径,即可将此文件保存到电脑中。
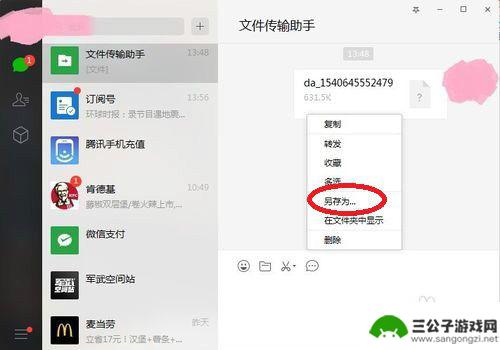
以上就是关于如何将手机上的微信传输到电脑的全部内容,如果有遇到相同情况的用户,可以按照小编的方法来解决。
热门游戏
-
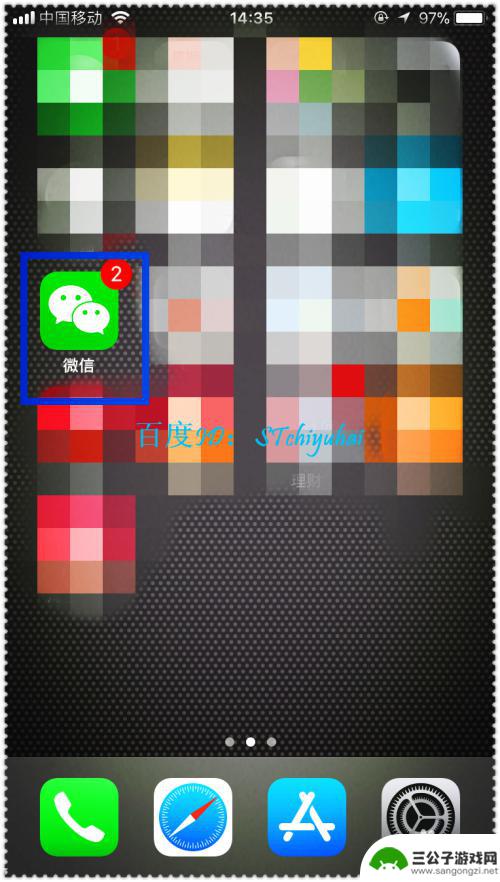
微信收的文件怎么发邮箱 微信中如何发送文件到邮箱
在日常生活和工作中,我们经常需要将手机中的文件发送到电脑或其他设备上,而微信作为最常用的即时通讯工具之一,也提供了方便的文件传输功能,有时我们需要将微信中接收的文件发送到邮箱,...
2024-06-06
-
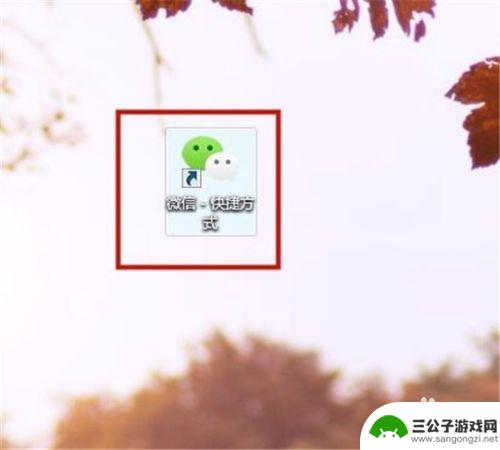
怎么把微信的表格移到桌面 电脑桌面上如何保存微信上的电子版文件
在日常工作和学习中,我们经常会使用微信来传输和收发文件,其中包括电子版的表格文件,有时候我们可能需要将微信上的表格文件保存到电脑桌面上,以便更方便地查看和编辑。怎么才能将微信的...
2024-03-18
-
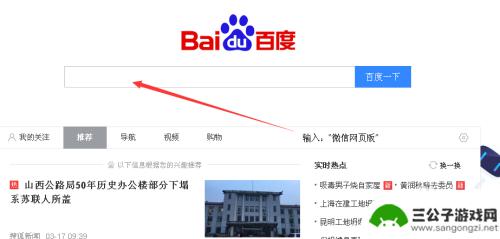
电脑上的word文档怎样发到微信上 电脑上word文档传到微信上
在日常办公和学习中,我们经常会使用到电脑上的Word文档,而随着微信成为我们日常沟通的重要工具,将电脑上的Word文档传送到微信上也变得越来越常见。许多人可能不清楚该如何操作。...
2024-07-02
-
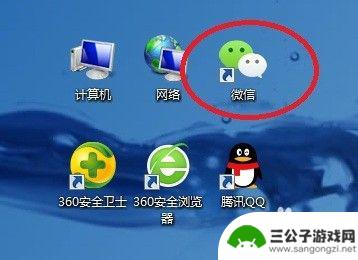
手机微信如何传输到电脑 如何将手机微信中的文件传到电脑
在现代社会,手机已经成为我们生活中不可或缺的一部分,而微信作为最受欢迎的社交媒体应用之一,更是让我们与亲友保持紧密联系的重要工具。有时候我们可能会遇到一些需要将手机微信中的文件...
2023-12-05
-
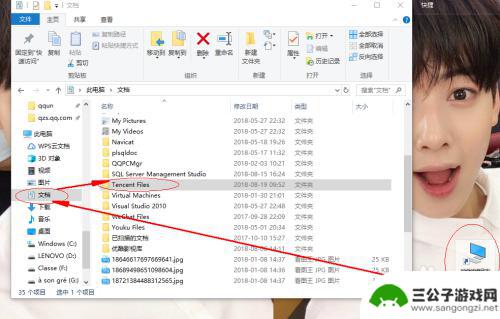
手机发送到我的电脑的文件在哪里 手机传输图片到电脑后在哪个文件夹中查找
随着智能手机的普及,将手机与电脑连接并相互传输文件已经成为常见操作,很多人都有过这样的疑问:手机发送到我的电脑的文件在哪里?手机传输图片到电脑后在哪个文件夹中查找?其实,问题的...
2023-11-06
-
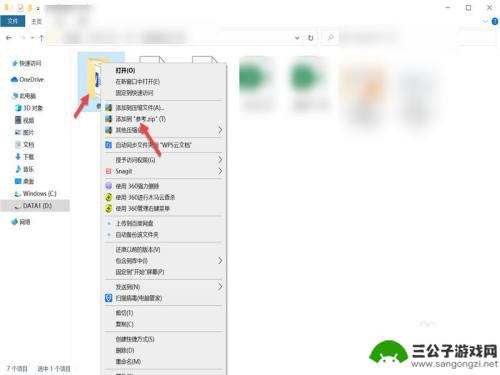
电脑怎么发送文件到手机 如何把文件夹完整传到手机
随着现代科技的不断发展,电脑和手机已经成为我们日常生活中必不可少的工具,在工作和生活中,我们经常需要将电脑中的文件发送到手机上,或者将整个文件夹完整地传输到手机中。究竟该如何操...
2024-11-19
-

iphone无广告游戏 如何在苹果设备上去除游戏内广告
iPhone已经成为了人们生活中不可或缺的一部分,而游戏更是iPhone用户们的最爱,让人们感到困扰的是,在游戏中频繁出现的广告。这些广告不仅破坏了游戏的体验,还占用了用户宝贵...
2025-02-22
-

手机图片怎么整体缩小尺寸 如何在手机上整体缩小照片
如今手机拍照已经成为我们日常生活中不可或缺的一部分,但有时候我们拍摄的照片尺寸过大,导致占用过多存储空间,甚至传输和分享起来也不方便,那么如何在手机上整体缩小照片尺寸呢?通过简...
2025-02-22














