
手机ppt 怎么墨迹 PPT墨迹图片制作教程
发布时间:2023-09-19 09:35:41 来源:三公子游戏网
手机ppt 怎么墨迹,随着科技的发展,手机已经成为了我们生活中不可或缺的一部分,而随之而来的是各种手机应用的涌现,其中手机PPT应用更是备受欢迎。PPT作为一种常用的演示工具,可以帮助我们清晰地展示出自己的想法和观点。在使用手机PPT制作时,我们可能会遇到一些问题,比如如何实现墨迹效果。墨迹图片制作教程成为了我们解决这一问题的有效途径之一。在本文中我们将探讨手机PPT墨迹的制作方法,帮助大家更好地运用这一功能,使演示更加生动有趣。
PPT墨迹图片制作教程
方法如下:
1.首先材料的准备,需要一张墨迹图片、背景图片、OneKey6pro插件。这些到网上搜一下就有了。
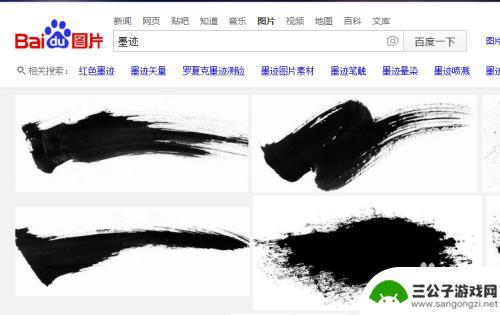
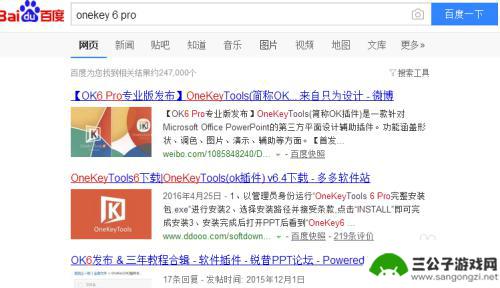

2.第二步就是素材的处理,把墨迹图片插入到PPT,点格式 — 删除背景 — 保留更改。
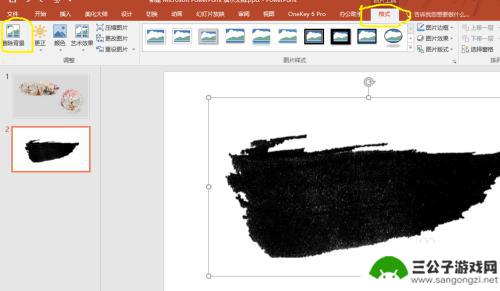
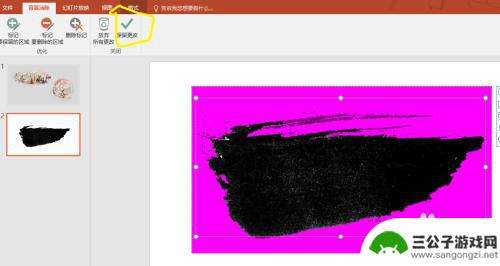
3.第三步,把背景图片和墨迹图片全部插入到PPT中。并拖拽调整墨迹至合适的位置大小。
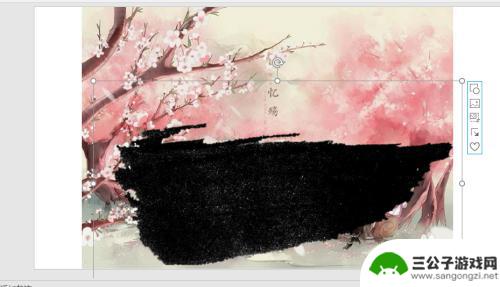
4.第四步,点墨迹图片 — 格式 — 颜色 — 设置透明色
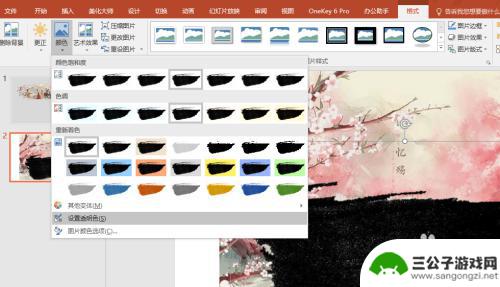
5.第五步,右键墨迹图片——设置图片格式——图片——图片更正——亮度调至100%
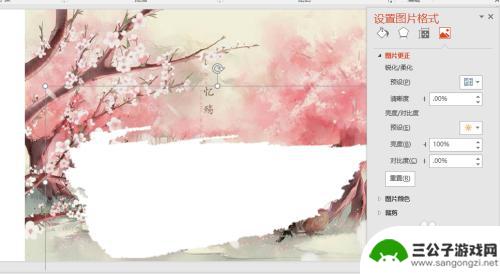
6.先点背景图片,再Ctrl点墨迹图片,OneKey 6 Pro — 图片混合 — 正片叠层
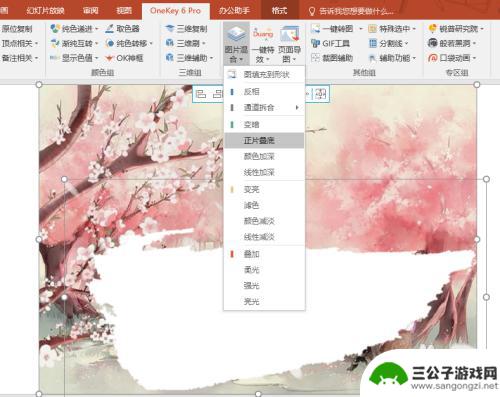
7.最后删除背景图片
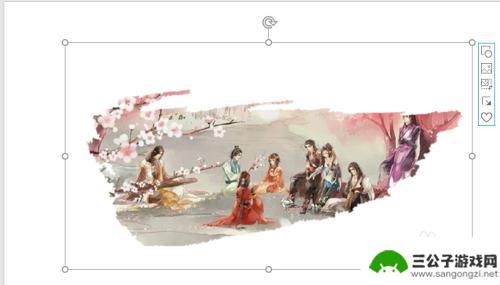
以上就是手机PPT如何添加墨迹的全部内容,如果你遇到了同样的问题,请参照小编的方法来处理,希望对大家有所帮助。
热门游戏
-
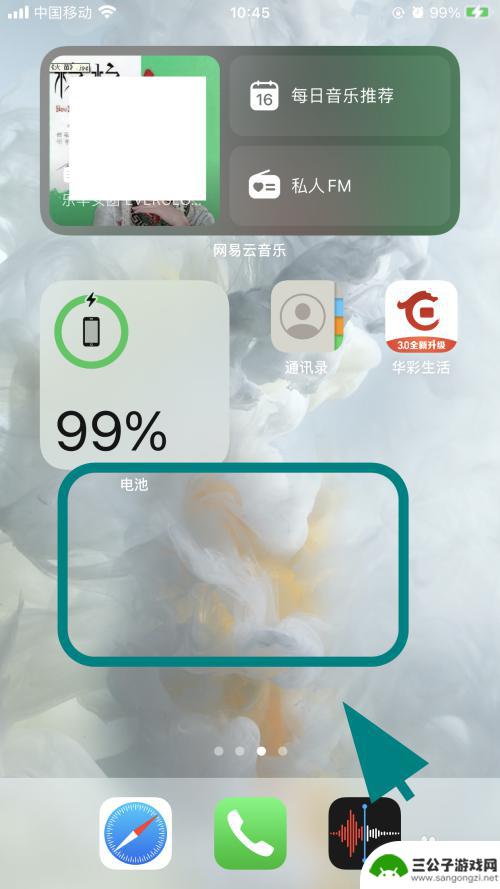
苹果手机怎么添加墨迹插件 苹果手机桌面墨迹天气小组件添加步骤
苹果手机作为一款流行的智能手机,具备着丰富的功能和个性化设置选项,其中,墨迹插件和桌面墨迹天气小组件是备受用户喜爱的功能之一。通过添加墨迹插件和桌面墨迹天气小组件,用户可以在桌...
2023-12-04
-

幼儿园ppt课件手机怎么做 幼儿园教学PPT制作步骤
幼儿园的教学PPT制作是一项重要的工作,它能够帮助老师们更好地向幼儿传达知识和信息,在制作幼儿园教学PPT时,我们需要考虑幼儿的认知特点和学习习惯,选择简洁明了的图片和文字内容...
2024-04-18
-
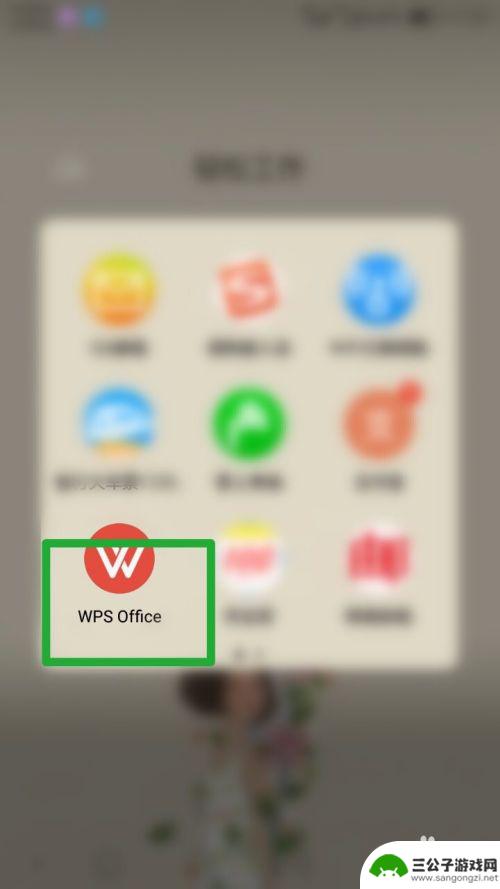
ppt手机如何添加内容 手机PPT制作教程
现代社会中移动设备的普及程度越来越高,其中手机作为一种常用的移动设备,不仅具备通信功能,还逐渐成为人们生活和工作中不可或缺的工具。而在手机的功能中,PPT制作与演示也逐渐成为人...
2024-02-22
-

希沃白板怎么做ppt手机 如何使用希沃白板5制作教学课件
希沃白板怎么做ppt手机,在现代教育中,利用多媒体技术制作教学课件已经成为了一种必不可少的教学手段,而希沃白板作为一款功能强大的教学工具,不仅可以在电脑上制作精美的教学PPT,...
2023-09-05
-
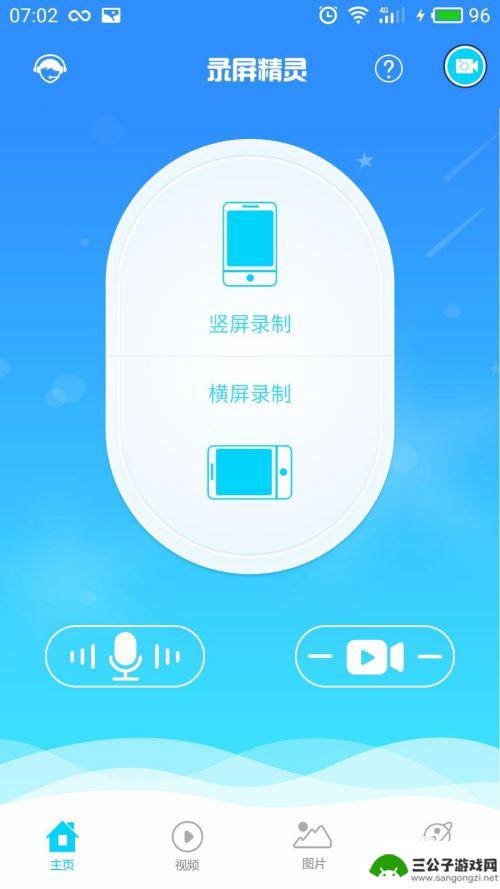
手机怎么录ppt教学 手机PPT录屏微课制作教程
在当今信息时代,教学方式正变得越来越多样化和灵活化,而手机作为一种普及率极高的电子设备,正逐渐成为教学过程中不可或缺的工具之一。特别是在PPT教学和微课制作方面,手机的录屏功能...
2023-12-16
-
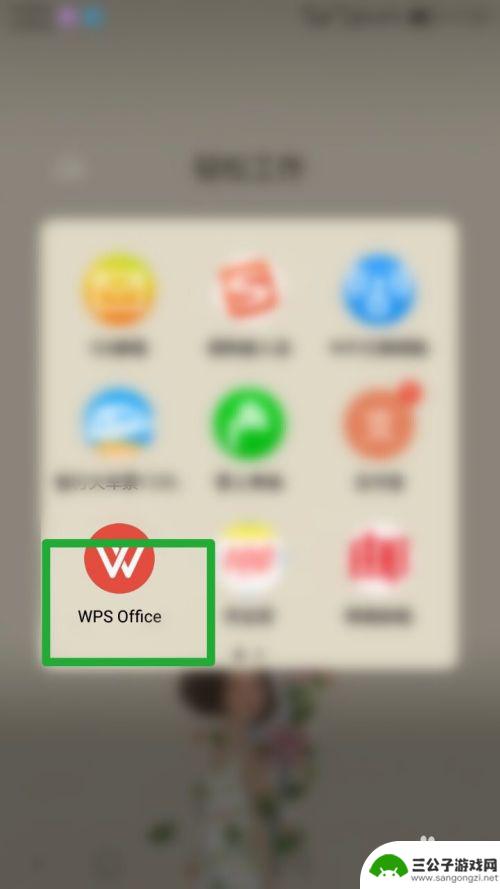
在手机里怎么做ppt文件 如何在手机上制作PPT
在手机里怎么做ppt文件,在如今的数字化时代,手机已经成为人们生活中不可或缺的一部分,除了通讯、娱乐和社交等功能外,手机还提供了许多办公应用程序,其中包括PPT制作工具。如今,...
2023-10-13
-

iphone无广告游戏 如何在苹果设备上去除游戏内广告
iPhone已经成为了人们生活中不可或缺的一部分,而游戏更是iPhone用户们的最爱,让人们感到困扰的是,在游戏中频繁出现的广告。这些广告不仅破坏了游戏的体验,还占用了用户宝贵...
2025-02-22
-

手机图片怎么整体缩小尺寸 如何在手机上整体缩小照片
如今手机拍照已经成为我们日常生活中不可或缺的一部分,但有时候我们拍摄的照片尺寸过大,导致占用过多存储空间,甚至传输和分享起来也不方便,那么如何在手机上整体缩小照片尺寸呢?通过简...
2025-02-22














