
苹果手机主屏的小圆点怎么设置 怎样设置苹果iPhone屏幕上的小圆点
发布时间:2024-04-11 09:30:50 来源:三公子游戏网
苹果iPhone手机主屏幕上的小圆点可以通过设置来进行调整,用户可以根据个人喜好和需求来自定义这些小圆点的显示方式,在设置中用户可以选择是否显示小圆点、调整显示的位置和大小等。这些设置可以帮助用户更好地管理手机主屏幕上的应用程序,使界面更加清晰和易于操作。通过简单的操作,用户可以轻松地对苹果iPhone屏幕上的小圆点进行个性化设置,让手机界面更加符合自己的使用习惯。
怎样设置苹果iPhone屏幕上的小圆点
操作方法:
1.首先在你手机或ipad主界面点击设置按钮,如下图所示
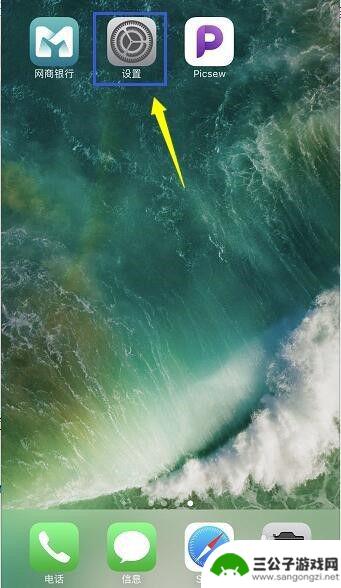
2.在设置界面点击通用进入,如下图所示
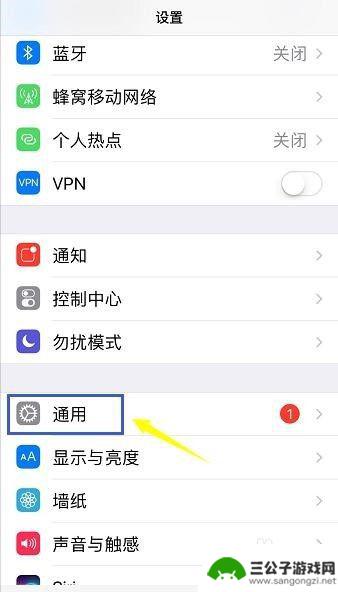
3.进入通用界面,点击辅助功能进入,如下图所示
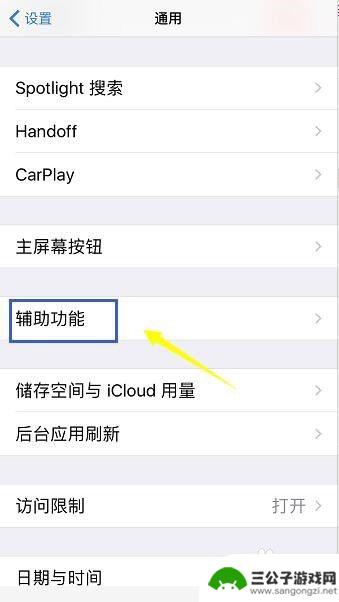
4.在辅助功能界面点击 AssistiveTouch选项,如下图所示
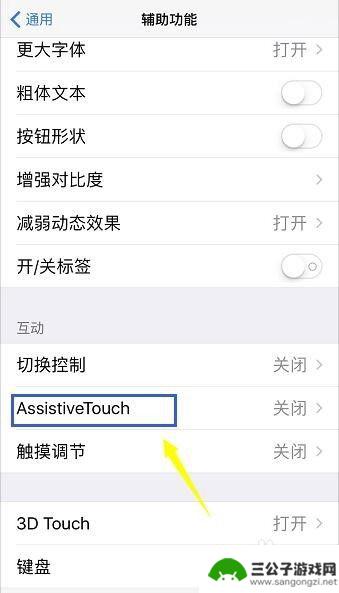
5.
进入AssistiveTouch选项,将右侧的开关打开。如下图所示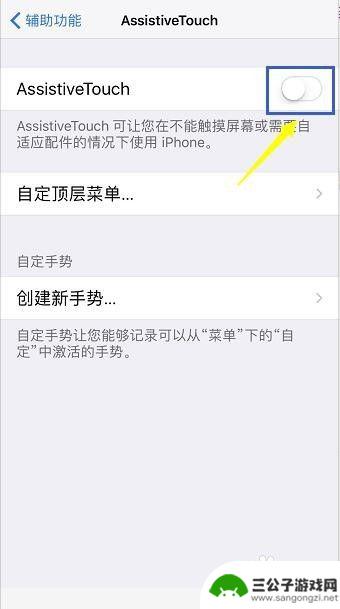
6.开启AssistiveTouch选项后,点击自定顶层菜单。。。选项,如下图所示
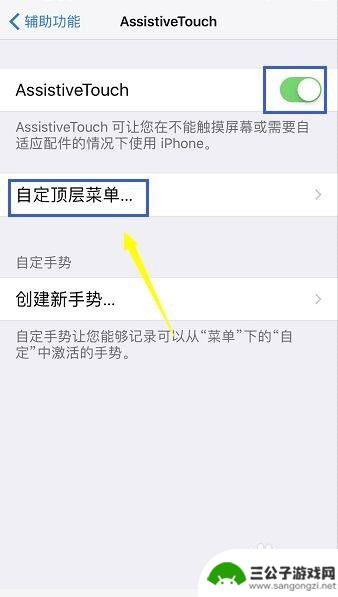
7.我们可以自定义小白点有几个功能按钮,以及各个功能定义。如下图所示
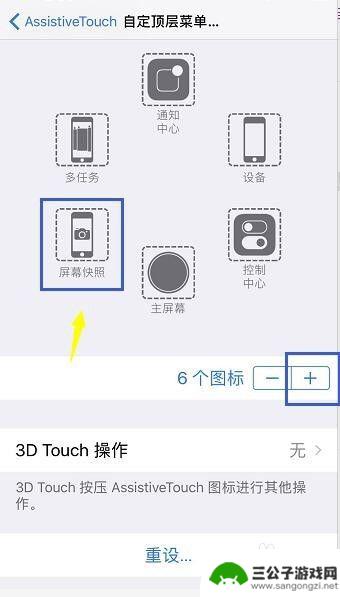
8.设置完成,我们点击界面的小白点,测试一下,非常方便,如下图所示
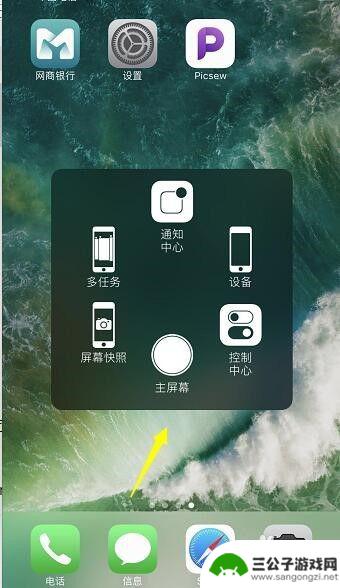
以上是关于如何设置苹果手机主屏小圆点的全部内容,如果遇到这种情况,可以尝试按照小编的方法来解决,希望对大家有所帮助。
热门游戏
-

苹果手机怎样打开屏幕小圆点 怎么在苹果桌面屏幕上关闭虚拟小圆点
苹果手机在屏幕上出现小圆点是因为启用了触控功能,这个小圆点可以帮助用户方便地进行操作,如果想关闭虚拟小圆点,可以在设置中找到辅助功能选项,然后点击触控进入设置页面,将辅助功能中...
2024-05-18
-
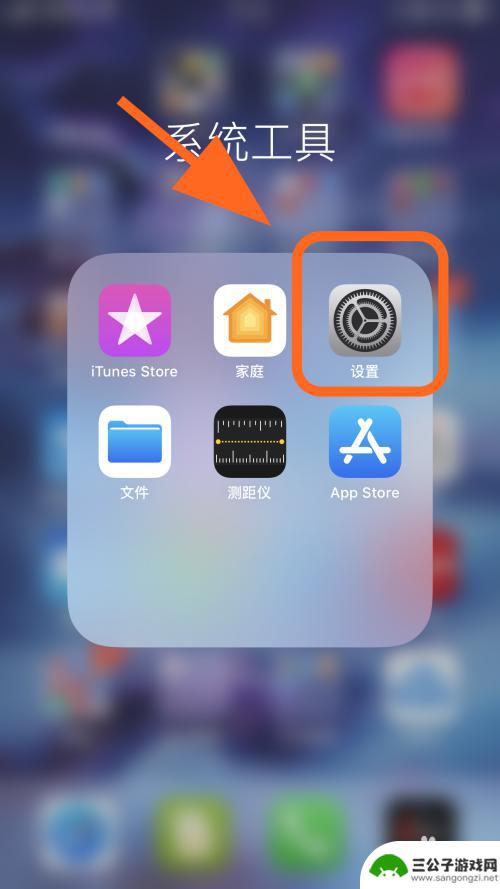
苹果手机上那个圆点怎么设置 如何调出iPhone屏幕圆点
苹果手机的屏幕圆点是一个很实用的功能,它可以帮助我们快速定位屏幕上的位置,特别是在长篇文章或者网页浏览时非常方便,如何设置和调出iPhone屏幕圆点呢?在苹果手机上,我们可以通...
2025-01-27
-
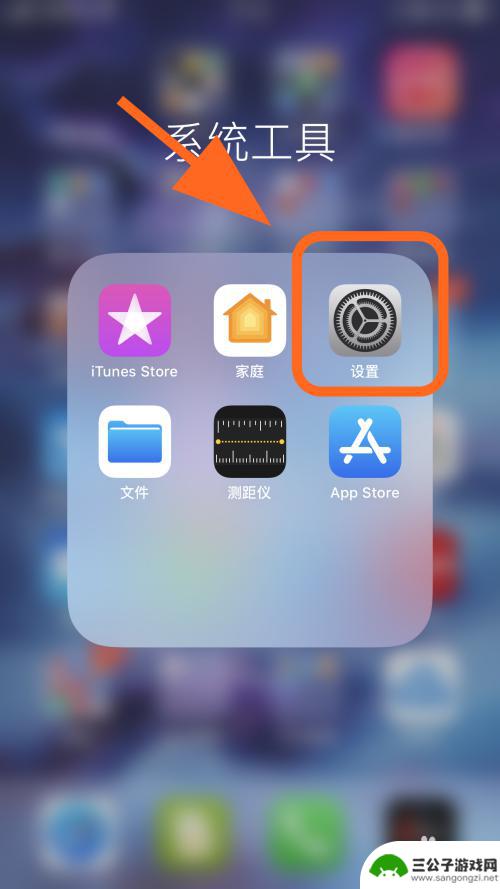
手机怎么设置辅助红点 iphone屏幕圆点设置方法
在日常使用手机的过程中,我们经常会遇到各种通知和提醒,而有时候一些重要的信息可能会被忽略,为了更好地引起用户的注意,iPhone提供了设置辅助红点功能,通过在屏幕上显示小红点的...
2025-02-07
-
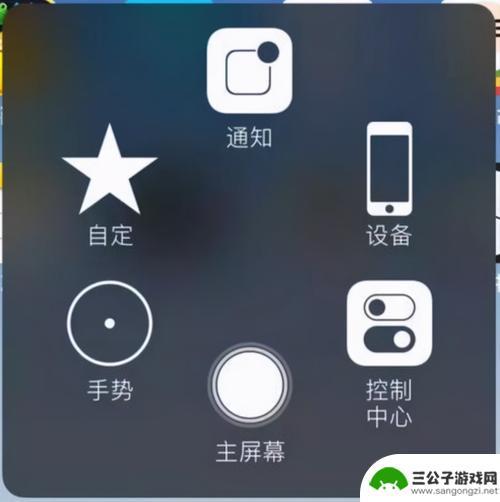
苹果手机怎么设置小圆点返回键 苹果小圆点设置中如何设置返回一步
苹果手机怎么设置小圆点返回键,在日常使用苹果手机时,我们经常会遇到一个小问题:如何设置小圆点作为返回键?事实上,苹果手机的小圆点设置中有一个简单的设置方法,可以让我们轻松实现返...
2023-11-20
-

手机上中间的点怎么去掉 华为手机屏幕上的小圆点怎么隐藏
在使用华为手机时,我们经常会发现屏幕上出现一些小圆点,有时候这些小圆点会影响我们的视觉体验,想要去掉这些小圆点,其实并不难。在华为手机上,我们可以通过简单的操作来隐藏这些小圆点...
2024-05-05
-

怎样隐藏苹果手机的小圆点 怎样在苹果手机上关闭小圆点
苹果手机上的小圆点是指手机屏幕上显示的未读消息提示标记,有时候我们可能不希望这些小圆点一直出现在应用图标上,那么该怎样隐藏它呢?在苹果手机上关闭小圆点的方法其实很简单,只需要进...
2024-07-17
-

iphone无广告游戏 如何在苹果设备上去除游戏内广告
iPhone已经成为了人们生活中不可或缺的一部分,而游戏更是iPhone用户们的最爱,让人们感到困扰的是,在游戏中频繁出现的广告。这些广告不仅破坏了游戏的体验,还占用了用户宝贵...
2025-02-22
-

手机图片怎么整体缩小尺寸 如何在手机上整体缩小照片
如今手机拍照已经成为我们日常生活中不可或缺的一部分,但有时候我们拍摄的照片尺寸过大,导致占用过多存储空间,甚至传输和分享起来也不方便,那么如何在手机上整体缩小照片尺寸呢?通过简...
2025-02-22














