
手机怎么做花朵 手机PS花朵制作教程
发布时间:2024-07-17 09:27:54 来源:三公子游戏网
在这个数字化时代,手机已经成为人们生活中不可或缺的一部分,除了通讯和娱乐功能外,手机还可以发挥出意想不到的创意,比如利用手机PS技术,制作出美丽的花朵图案。通过简单的操作和一些小技巧,你也可以在手机上轻松制作出各式各样的花朵,让你的作品充满生机和活力。今天就让我们一起来手机PS花朵制作的奥秘吧!
手机PS花朵制作教程
操作方法:
1.打开我们的PS Touch,新建一个空白文档,尺寸无所谓,小编都是用的默认的尺寸。
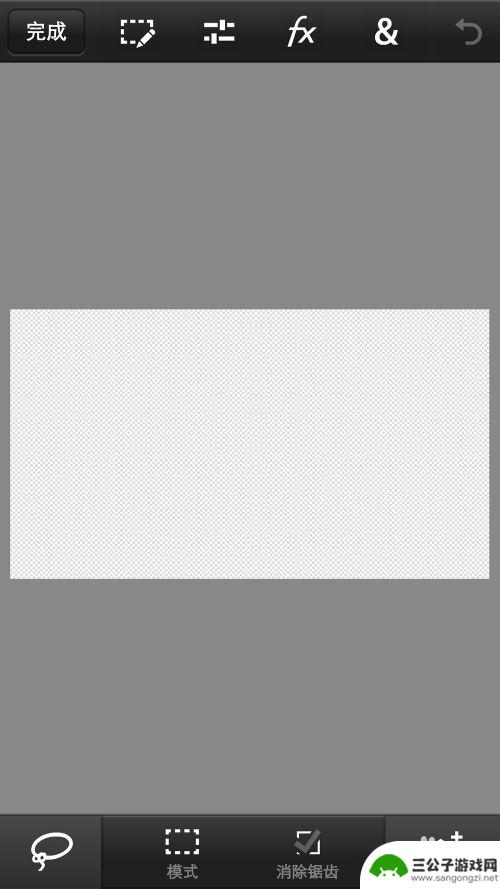
2.在左下角找到套索工具。或许有的小伙伴找不到套索工具,这个简单。你点中最左下角的工具之后会弹出一个工具框,里面有四个选项,在最下面一个选项如果不是套索,你就按住这个选项,后面会弹出三个选项,手指移动到套索工具的位置选中就可以了。

3.使用套索工具,在空白文档上画一片花瓣,小编画的不好不要笑话哈。

4.接下来就是给花瓣上色了,直接填充颜色的话就是纯色。我们不上纯色,上点不一样的,在最上方最右侧有个“&”,标志的工具,在里面找到渐变。

5.渐变前面的都是黑白色,往后拉就可以找到彩色了,选择彩色的,可以利用图中的线来调色。

6.上好色之后,在右下角有个图层工具。在里面有个小加号,选中小加号,会出现一些图层的处理,我们选择复制图层,将花瓣复制个几份。


7.接下来在&里找到变换工具。

8.选中变换工具,先利用图上出现的旋转的小箭头移动其中一个花瓣的角度,之后在其他里面找到像素轻移,移动花瓣的位置。
9.切换到其他花瓣图层,同样的变换移动,直到把所有花瓣都移动到形成一朵花的样子为止。

10.接下来在右下角的图层工具里,选择小加号旁边的选项,找到合并图层,将所有图层都合成一个图层。


11.接下来将合并好的花瓣复制一份。

12.找到&里的变换工具,将复制的花瓣变小。


13.再将变小的花瓣复制一份,之后将复制的变小的花瓣利用变换在变小。


14.在左上侧完成旁边的工具里找到选择像素。

15.接下来找到&里的填充,将最小的花瓣填充为黑色,作为花蕊。其实这里可以用椭圆工具画一个圆然后把圆填充之后作为花蕊可能效果会更好。


16.接下里把我们的所有图层合并。花瓣其实到这里已经完成了。

17.接下里就是再修饰一下,新建一个空白图层,在左下角找到矩形选择工具,在新建的空白图层上画一个矩形。

18.将画好的矩形填充为绿色,作为我们的枝干。

19.利用&里扭曲和变换改变枝干的大小形状和位置。
 20
20然后将枝干的图层跟花瓣的图层对换一下,让花瓣盖住枝干。之后可以在加几朵花几个枝干。

2.1.点击左上角的完成,将我们完成的作品保存下来。

以上就是关于手机如何制作花朵的全部内容,如果有遇到相同情况的用户,可以按照小编提供的方法来解决。
热门游戏
-

低矮花朵手机怎么拍照 手机拍路边小花的技巧和参数分享
低矮花朵手机怎么拍照,现如今,手机已经成为人们生活中不可或缺的工具之一,而手机拍照功能的不断升级,更是让我们能够轻松记录下生活中的点滴美好。对于低矮花朵这类特殊拍摄对象,许多人...
2023-10-28
-

一根铁丝做玫瑰花 如何用铁丝和纱布手工制作玫瑰花
在这个充满创意和手工艺的时代,人们总是能够用各种材料制作出美丽的艺术品,就像一根普通的铁丝,也可以被巧妙地变成一朵绚丽的玫瑰花。通过一些简单的手工技巧,结合铁丝和纱布,我们可以...
2024-05-09
-

用手机如何拍花朵绽放 用手机拍花的构图技巧
在这个数字化时代,手机已经成为人们生活中不可或缺的工具之一,除了日常通讯和娱乐功能外,手机的摄影功能也越来越受到人们的重视。特别是在拍摄花朵绽放的时候,手机摄影更是成为许多人的...
2024-04-06
-
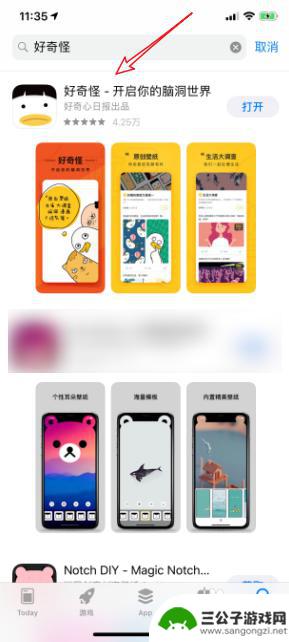
猫耳朵壁纸iphone11 iPhone 11怎么设置猫耳朵壁纸
想要为你的iPhone 11设置一款可爱又独特的壁纸吗?猫耳朵壁纸无疑是一个不错的选择,猫耳朵壁纸以其可爱的设计和独特的造型受到了许多用户的喜爱。在iPhone 11上设置猫耳...
2024-05-03
-
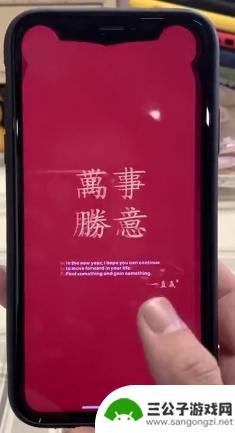
苹果手机怎么设耳朵壁纸 iPhone特色耳朵主题壁纸制作
苹果手机作为全球知名的智能手机品牌,拥有许多独特的功能和特色,其中耳朵主题壁纸便是其之一,通过设备的壁纸设置,用户可以选择各种风格各异的耳朵主题壁纸,让手机屏幕焕发出别样的个性...
2024-05-07
-
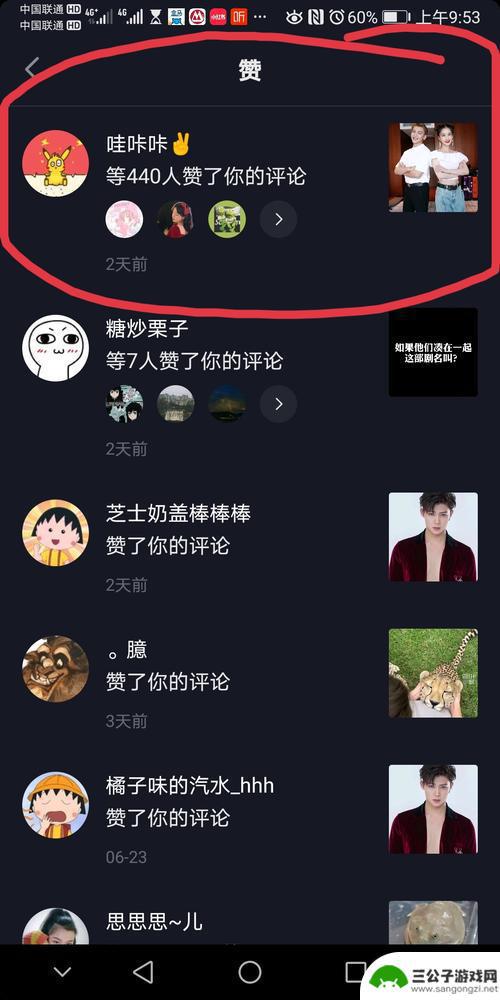
对抖音的评价怎么写(对抖音的评价怎么写是支持还是反对)
今天本站给各位分享关于对抖音的评价怎么写的相关内容,如果能正好解决你现在面临的问题,别忘了关注本站!1关于抖音的最佳评语?你可以说,你的抖音拍的真好。给他比几个爱心,或者是献几朵花...
2023-10-01
-

iphone无广告游戏 如何在苹果设备上去除游戏内广告
iPhone已经成为了人们生活中不可或缺的一部分,而游戏更是iPhone用户们的最爱,让人们感到困扰的是,在游戏中频繁出现的广告。这些广告不仅破坏了游戏的体验,还占用了用户宝贵...
2025-02-22
-

手机图片怎么整体缩小尺寸 如何在手机上整体缩小照片
如今手机拍照已经成为我们日常生活中不可或缺的一部分,但有时候我们拍摄的照片尺寸过大,导致占用过多存储空间,甚至传输和分享起来也不方便,那么如何在手机上整体缩小照片尺寸呢?通过简...
2025-02-22














