
钉钉手机如何共享屏幕 钉钉视频会议手机屏幕共享步骤详解
发布时间:2023-09-16 09:22:33 来源:三公子游戏网
钉钉手机如何共享屏幕,钉钉作为一款具有强大实用功能的企业通讯软件,可以拥有屏幕共享功能,让用户可以更加便捷地进行远程沟通,其中钉钉手机端屏幕共享功能更是让移动办公变得更加高效快捷。本文将详细介绍钉钉手机屏幕共享的具体步骤,帮助用户掌握该功能的使用方法,进一步提高工作效率。同时我们也将分享其他用户常见的问题及解决方法,希望能对大家有所帮助。
钉钉视频会议手机屏幕共享步骤详解
具体步骤:
1.打开你要进行视频会议的钉钉群,点击“+”。
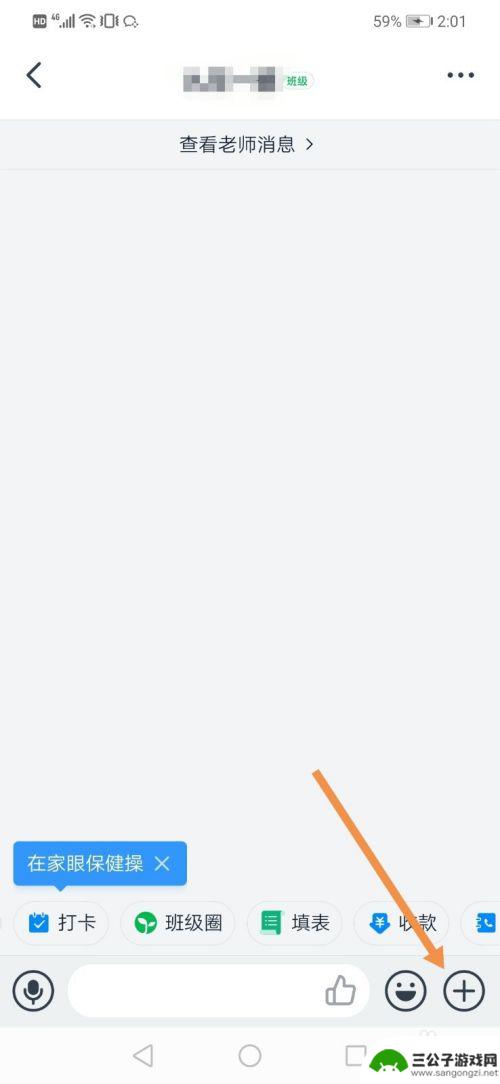
2.在界面底部找到并点击“视频会议”。
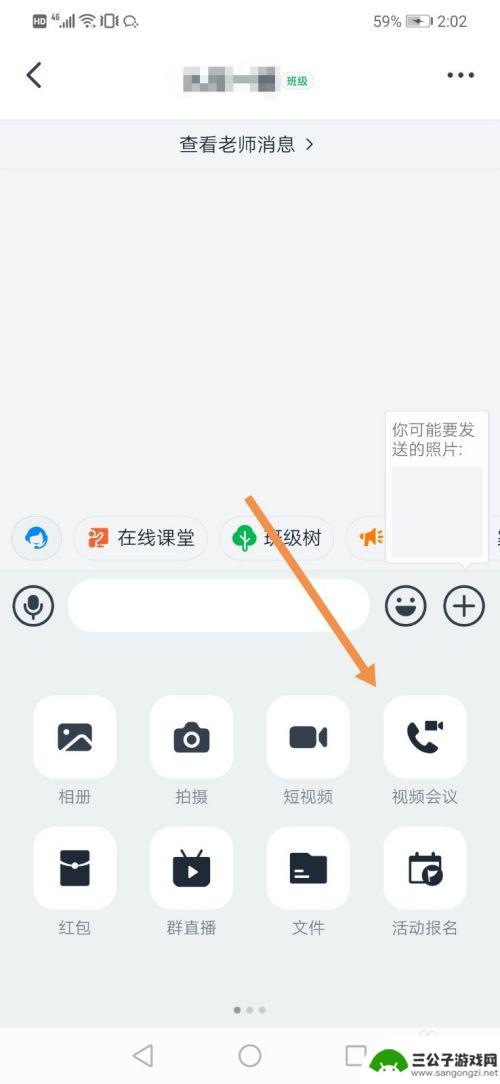
3.界面中会弹出一个选项卡,点击“视频会议”。
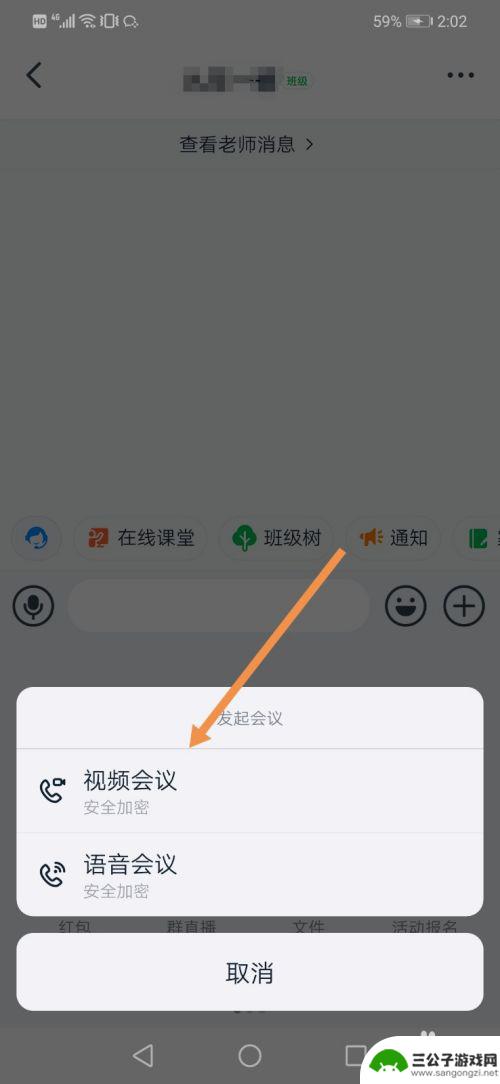
4.输入视频会议题目,点击“开始会议”。
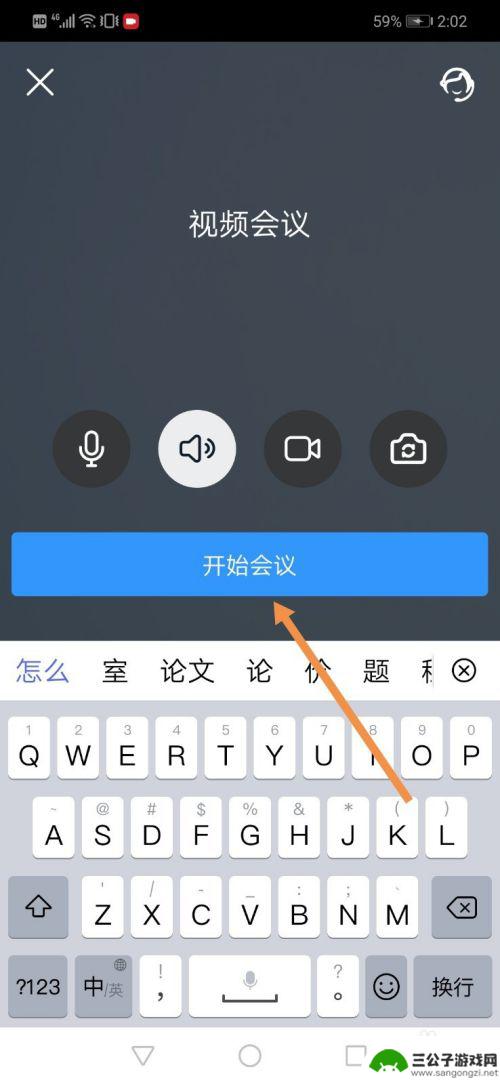
5.开始视频会议后,点击界面右下角的“共享屏幕”图标。
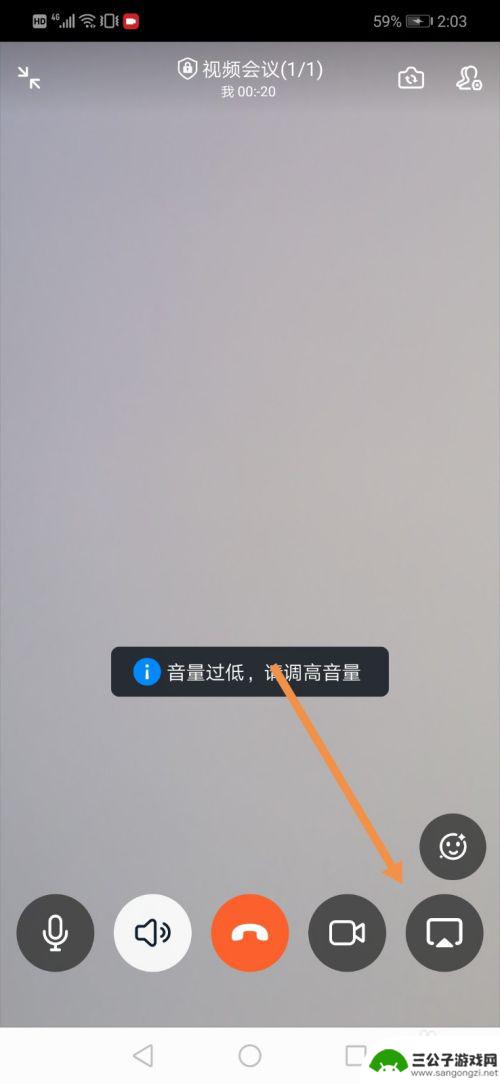
6.界面中会弹出一个窗口,点击“立即开始”。
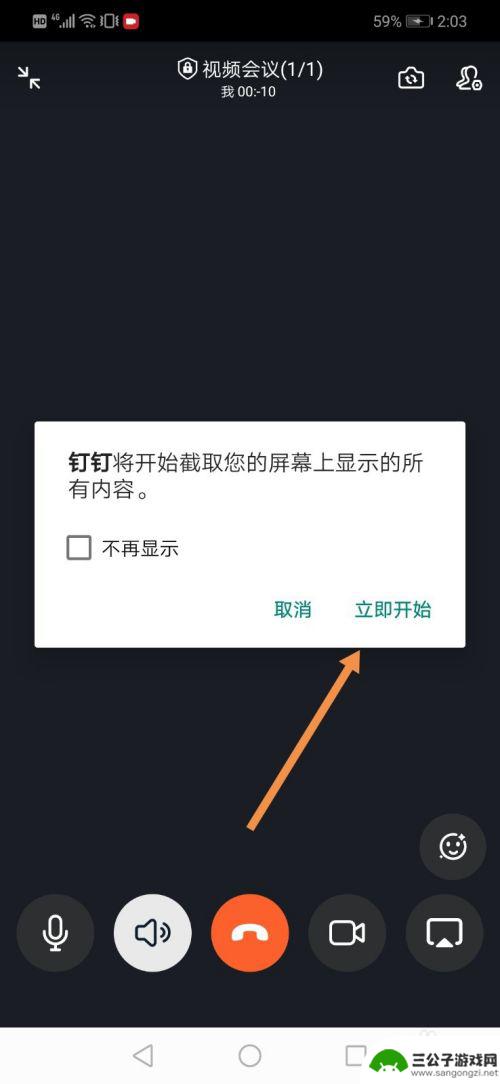
7.这样我们就成功开启了共享手机屏幕功能。
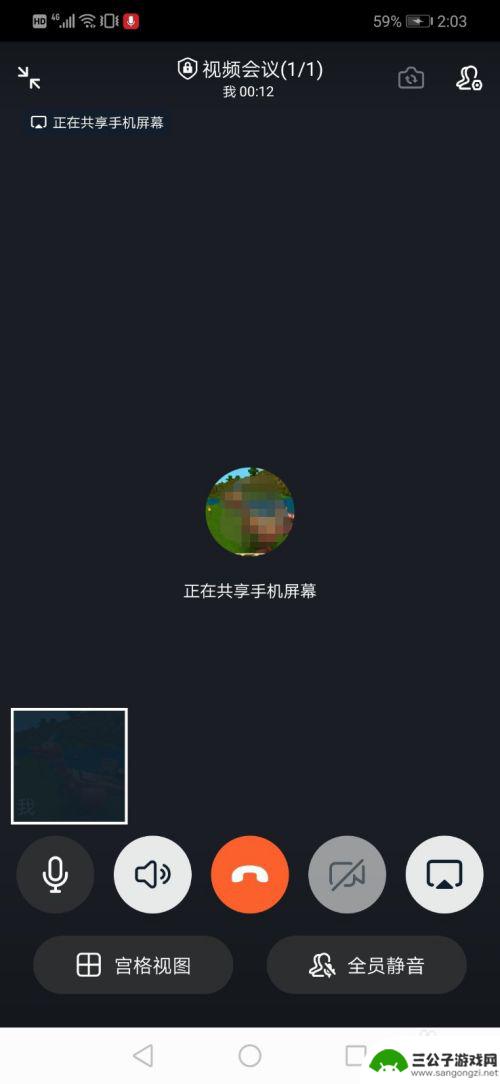
8.方法总结:
1、打开你要进行视频会议的钉钉群,点击“+”。
2、点击“视频会议”,再次点击“视频会议”。
3、输入视频会议题目,点击“开始会议”。
4、开始视频会议后,点击界面右下角的“共享屏幕”图标。
5、点击“立即开始”即可。
以上就是钉钉手机如何共享屏幕的全部内容,如果您有遇到这种情况,可以按照小编的方法进行解决,希望这篇文章能够帮助到大家。
热门游戏
-
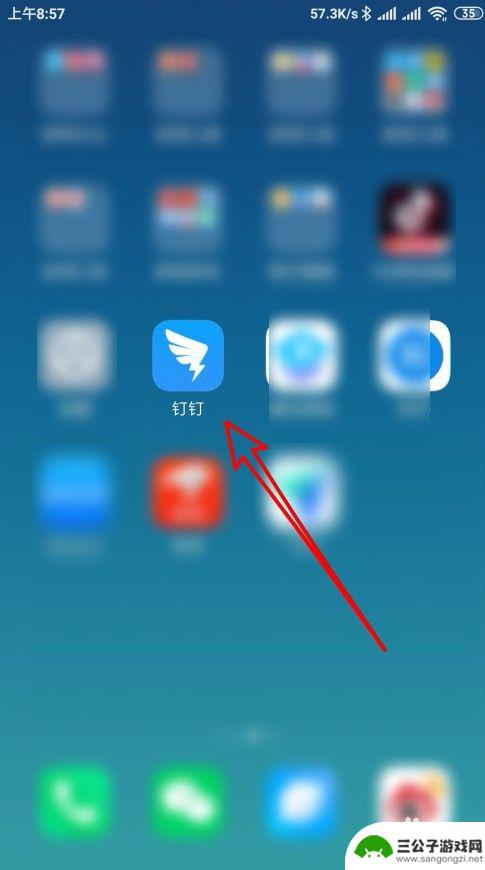
钉钉手机直播共享屏幕 钉钉群直播手机端如何实现屏幕共享
钉钉手机直播是一款便捷的工作沟通工具,而其中的屏幕共享功能更是让用户们能够实时展示自己的操作过程或者展示文件内容,钉钉群直播手机端如何实现屏幕共享呢?通过简单的操作,用户只需在...
2024-05-12
-
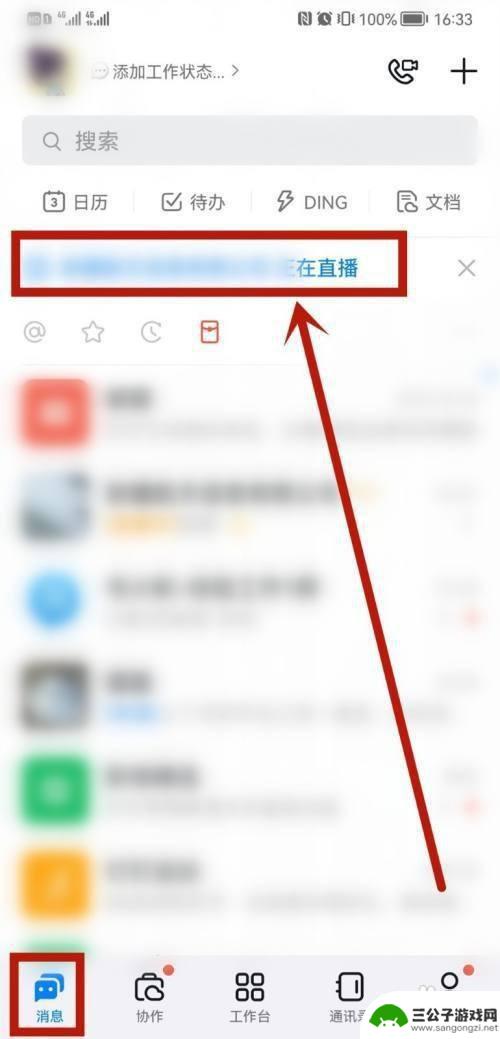
钉钉手机直播共享屏幕时怎么看弹幕 钉钉直播怎么看留言
钉钉手机直播共享屏幕时怎么看弹幕,随着科技的不断进步与应用的普及,钉钉手机直播成为了许多企业和个人进行在线沟通与分享的首选工具,而在进行直播的过程中,如何看到观众的实时弹幕和留...
2023-12-01
-

手机钉钉如何投屏到电视 钉钉投屏到电视上步骤
现在随着手机钉钉的普及和应用范围的不断扩大,很多用户也开始关注如何将手机钉钉上的内容投射到电视屏幕上,钉钉投屏到电视的步骤并不复杂,只需几个简单的操作就能实现。通过投屏到电视上...
2024-04-05
-
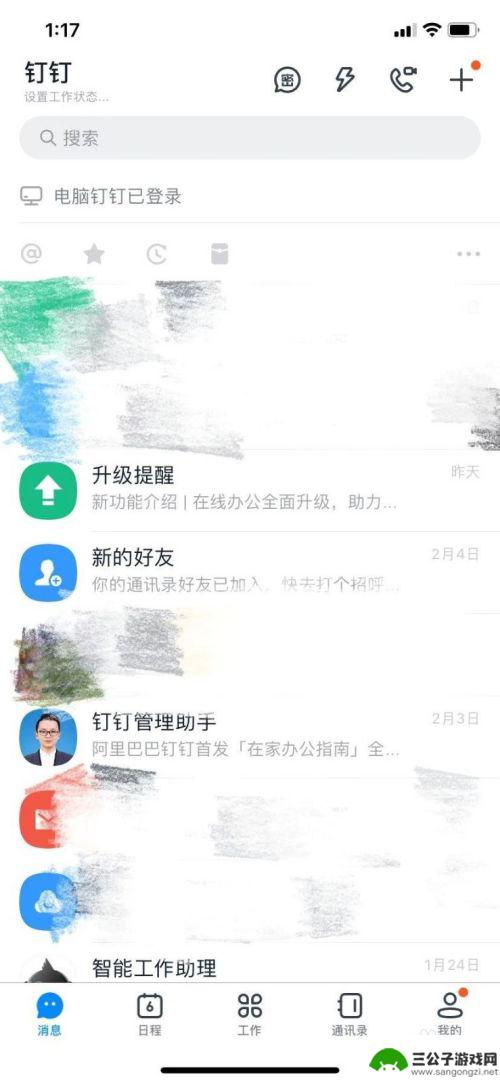
手机钉钉怎么开启会议 手机钉钉如何加入视频会议
在当今快节奏的社会中,视频会议成为了人们日常工作中不可或缺的一部分,而手机钉钉作为一款领先的企业级通讯工具,为用户提供了便捷的视频会议功能。想要开启会议,只需在钉钉应用中选择会...
2024-04-23
-
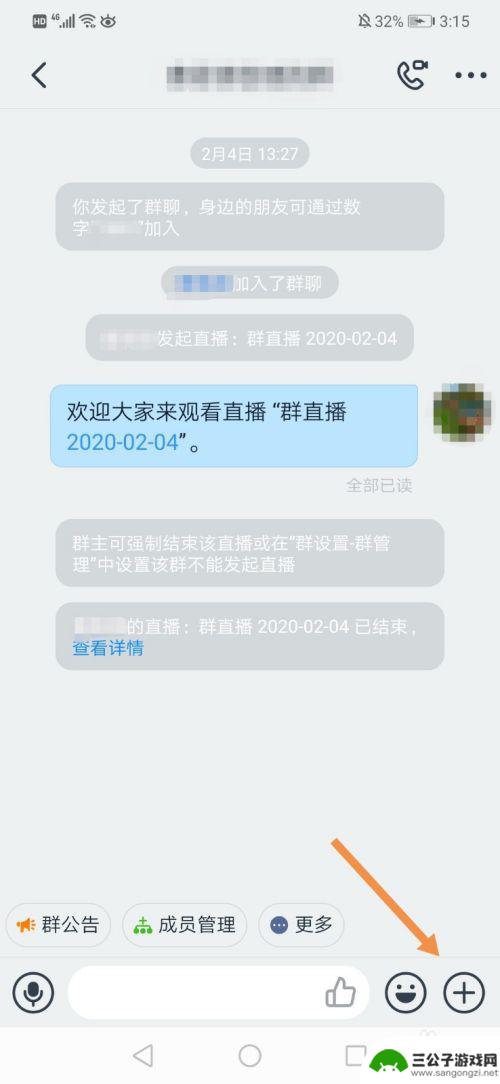
钉钉会议手机怎么设置关麦 钉钉视频会议麦克风关闭方法
钉钉会议手机怎么设置关麦,钉钉作为一款非常方便的在线会议工具,为用户提供了多种实用的功能,在钉钉会议中,关闭麦克风是一个常见的需求,无论是为了保护个人隐私,还是为了避免背景噪音...
2023-08-19
-
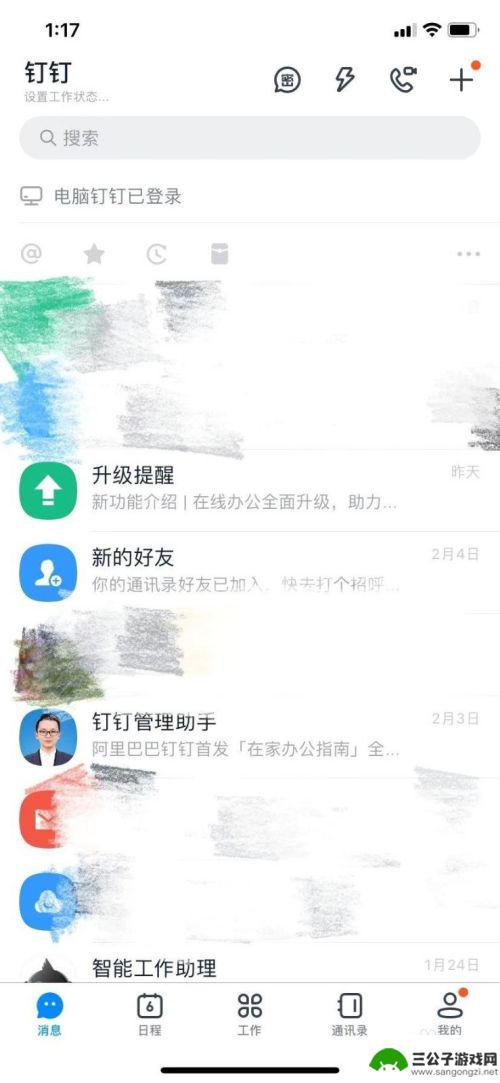
手机怎么钉钉视频会议 手机钉钉视频会议如何创建
随着科技的不断发展,手机已经成为我们生活中不可或缺的一部分,在工作学习中,我们经常需要进行视频会议来进行沟通和交流。而钉钉作为一款专为企业打造的沟通工具,更是为我们提供了方便和...
2024-05-09
-

iphone无广告游戏 如何在苹果设备上去除游戏内广告
iPhone已经成为了人们生活中不可或缺的一部分,而游戏更是iPhone用户们的最爱,让人们感到困扰的是,在游戏中频繁出现的广告。这些广告不仅破坏了游戏的体验,还占用了用户宝贵...
2025-02-22
-

手机图片怎么整体缩小尺寸 如何在手机上整体缩小照片
如今手机拍照已经成为我们日常生活中不可或缺的一部分,但有时候我们拍摄的照片尺寸过大,导致占用过多存储空间,甚至传输和分享起来也不方便,那么如何在手机上整体缩小照片尺寸呢?通过简...
2025-02-22














