
苹果手机怎么截屏弹窗 苹果截图弹窗怎么关闭
发布时间:2023-08-24 09:19:39 来源:三公子游戏网
苹果手机怎么截屏弹窗,苹果手机作为一款功能强大的智能手机,截屏功能也是其常用的功能之一,在使用苹果手机进行截屏时,有时会遇到弹窗的情况,这可能会让一些用户感到困惑。苹果截屏弹窗怎么关闭呢?在本文中我们将为大家详细介绍苹果手机截屏弹窗的关闭方法,为您解决困扰,让您更加轻松地使用苹果手机进行截屏操作。
苹果截图弹窗怎么关闭
具体方法:
1.使用苹果手机截图,左下角会弹出小截图弹窗提示;
把小截图往左边滑动,即可关掉此张截图弹窗提示。
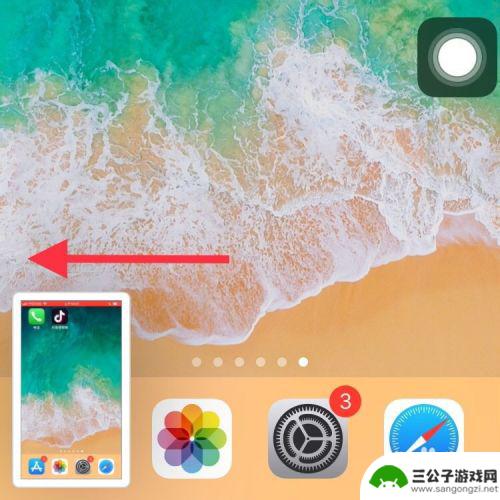
2.重新截一张图,点击小截图。
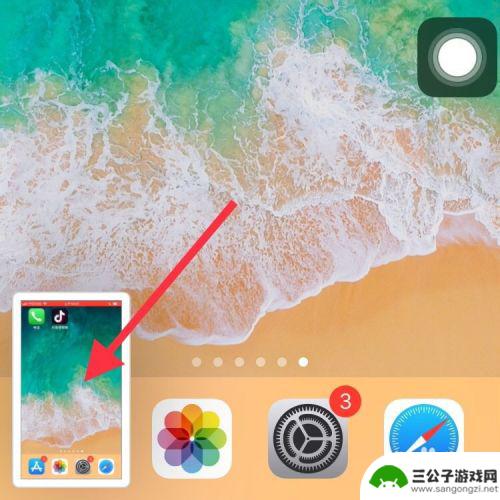
3.进入编辑,点击笔。再点击画笔粗细,之后就可以在截图上进行各种涂鸦了。
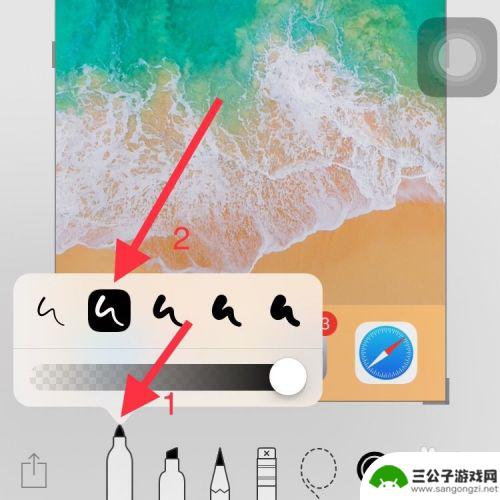
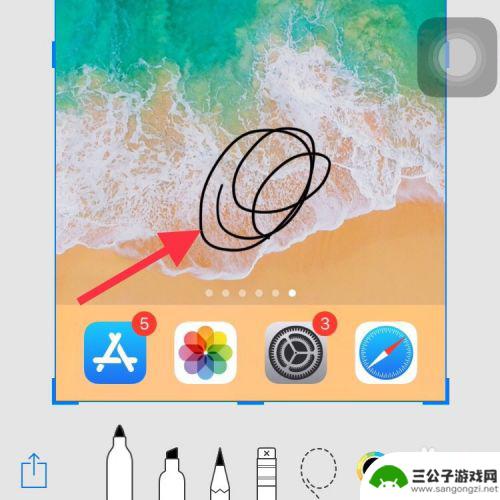
4.点击右下加号,再点击文本。
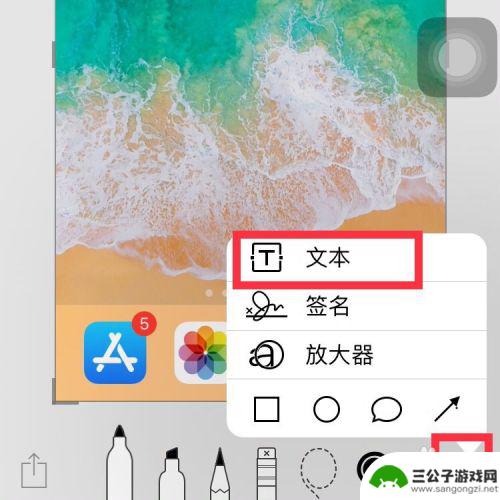
5.然后就可以在图片上进行文本编辑了。
签名和放大器的功能也是一样的操作。
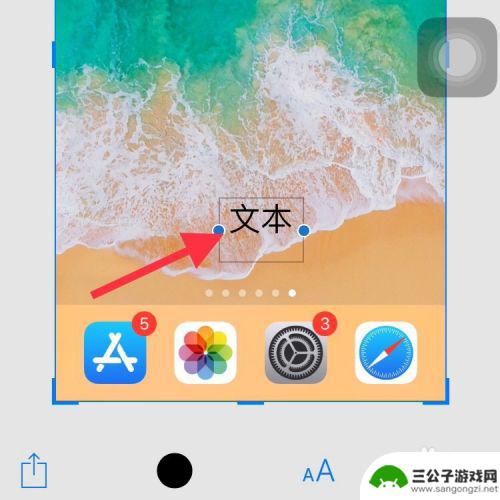
6.点击左下分享。
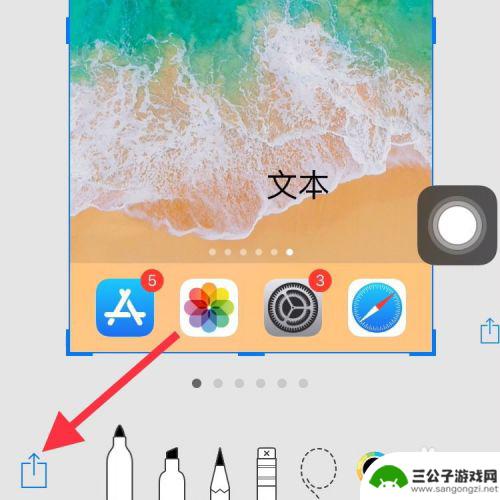
7.然后点击微信或QQ,就可以把截图分享出去。
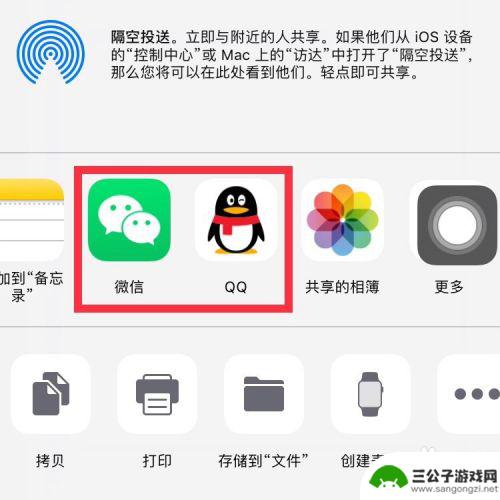
8.图片编辑好之后,点击左上完成。
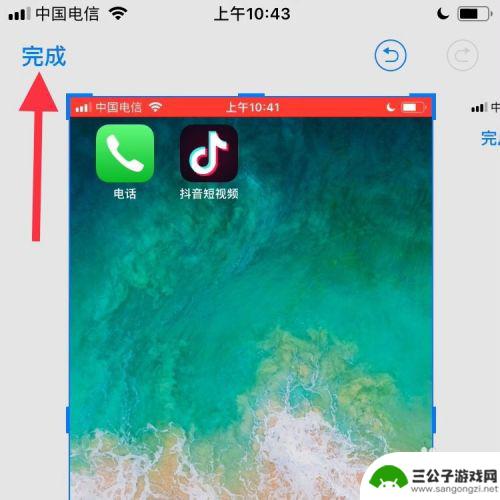
9.然后再根据自己的需求,把图片存储到照片,或者删除截屏快照。
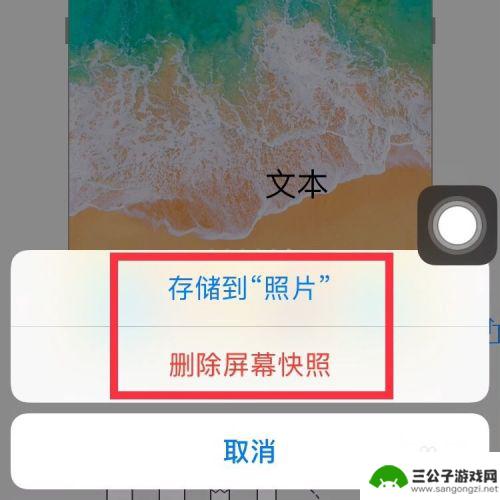
以上就是如何在苹果手机上处理截屏弹窗的方法,希望对碰到类似情况的朋友们有所帮助,请参照小编提供的方法进行操作。
热门游戏
-
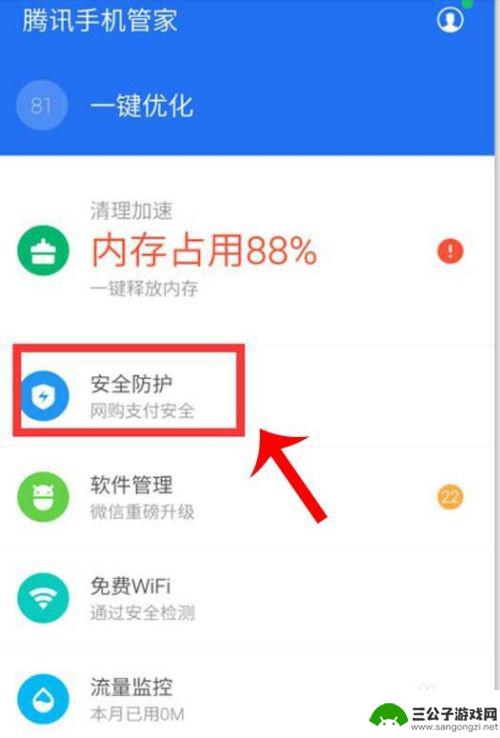
如何关闭手机互动广告弹窗 如何关闭手机弹窗广告
手机弹窗广告一直是许多用户最为头疼的问题之一,频繁弹出的广告不仅干扰了用户的正常使用体验,还可能导致手机流量和电量的浪费,针对这一问题,许多用户都在寻找关闭手机互动广告弹窗的方...
2024-03-04
-
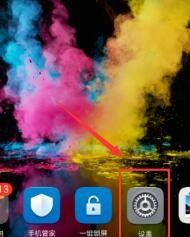
手机app打开广告如何关闭 手机APP如何屏蔽弹窗广告
在日常使用手机APP的过程中,经常会遇到弹窗广告的干扰,让用户感到困扰,有时候我们打开一个APP,却被弹窗广告挡住了去路,让人感到非常苦恼。那么在这种情况下,我们该如何关闭这些...
2024-03-06
-
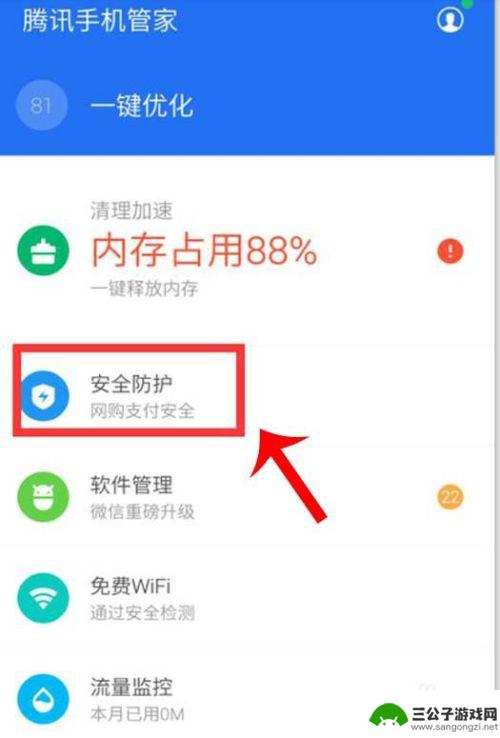
手机管家如何屏蔽网页弹窗 手机弹窗广告关闭方法
如今,随着手机的普及和互联网的发展,手机弹窗广告成为了大家使用手机时最常见的困扰之一,每当我们浏览网页或使用应用程序时,不断弹出的广告窗口让人感到烦躁不堪。我们不必为此苦恼,因...
2023-11-28
-
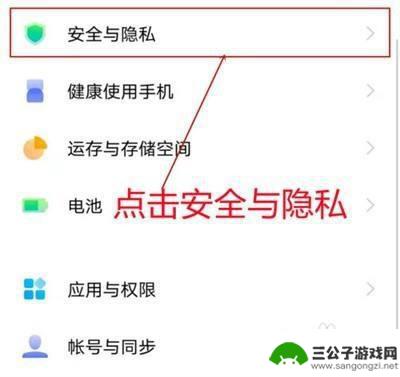
oppo手机如何关闭广告弹窗 OPPO手机关闭应用广告弹窗指南
OPPO手机关闭应用广告弹窗指南,对于许多用户来说是一个非常实用且必备的技巧,在日常使用手机的过程中,不少用户都会遇到应用弹窗广告的困扰,给用户的使用体验带来了不便。掌握如何关...
2024-03-09
-
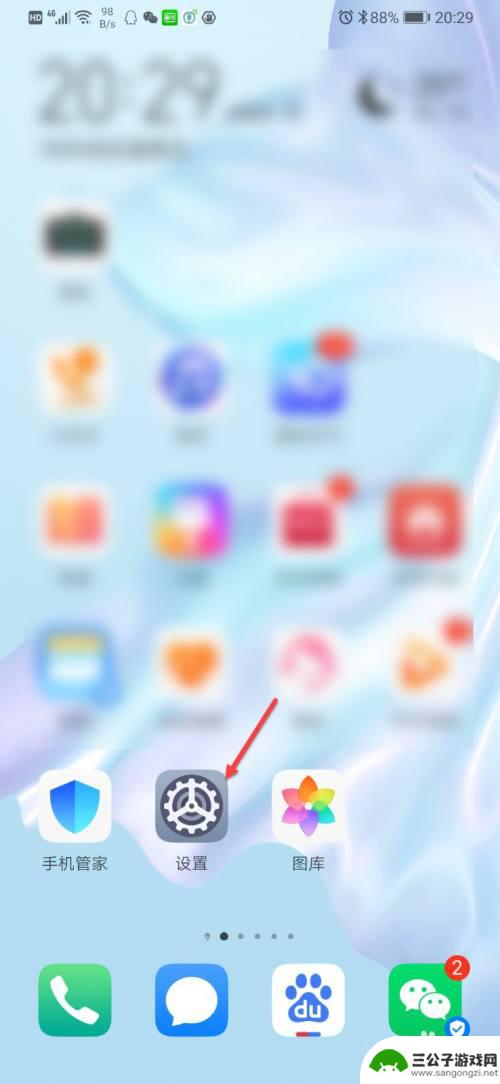
怎么取消手机清理广告拦截 如何清除手机页面弹窗广告
在如今移动互联网高度发达的时代,手机成为了我们日常生活中必不可少的工具,随之而来的是各种烦人的广告弹窗,给我们的使用体验带来了很大的困扰。很多人想要取消手机清理广告拦截,或者寻...
2024-02-17
-
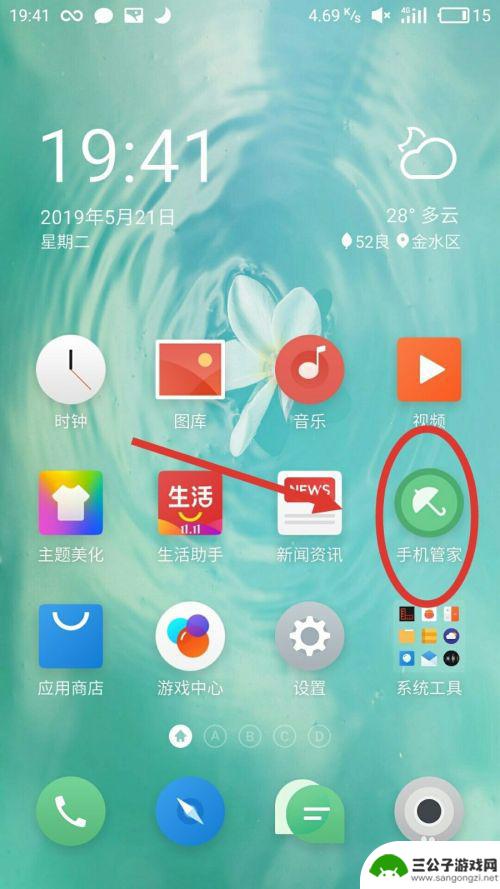
手机出现弹窗怎么解除 取消手机消息弹窗的详细教程
当我们使用手机时,有时会遇到一些弹窗消息的干扰,这不仅影响使用体验,还可能导致不必要的困扰,当手机出现弹窗怎么解除呢?如何取消手机消息弹窗呢?下面将为大家详细介绍一些解除手机弹...
2023-12-15
-

iphone无广告游戏 如何在苹果设备上去除游戏内广告
iPhone已经成为了人们生活中不可或缺的一部分,而游戏更是iPhone用户们的最爱,让人们感到困扰的是,在游戏中频繁出现的广告。这些广告不仅破坏了游戏的体验,还占用了用户宝贵...
2025-02-22
-

手机图片怎么整体缩小尺寸 如何在手机上整体缩小照片
如今手机拍照已经成为我们日常生活中不可或缺的一部分,但有时候我们拍摄的照片尺寸过大,导致占用过多存储空间,甚至传输和分享起来也不方便,那么如何在手机上整体缩小照片尺寸呢?通过简...
2025-02-22














