
苹果手机如何播放视频截取 苹果手机如何裁剪教程
发布时间:2024-11-06 09:17:27 来源:三公子游戏网
苹果手机作为一款功能强大的智能手机,除了通讯功能外,还具备了丰富的娱乐功能,其中包括视频播放和视频编辑,苹果手机如何播放视频截取和裁剪教程成为了很多用户关注的话题。通过学习如何操作苹果手机进行视频截取和裁剪,用户可以更好地利用手机功能,轻松将自己的视频剪辑成想要的效果,满足个性化的需求。在本文中我们将详细介绍苹果手机如何播放视频截取和裁剪的方法,帮助用户更好地掌握这些技巧,提升手机使用体验。
苹果手机如何裁剪教程
步骤如下:
1.首先我们打开"相册"
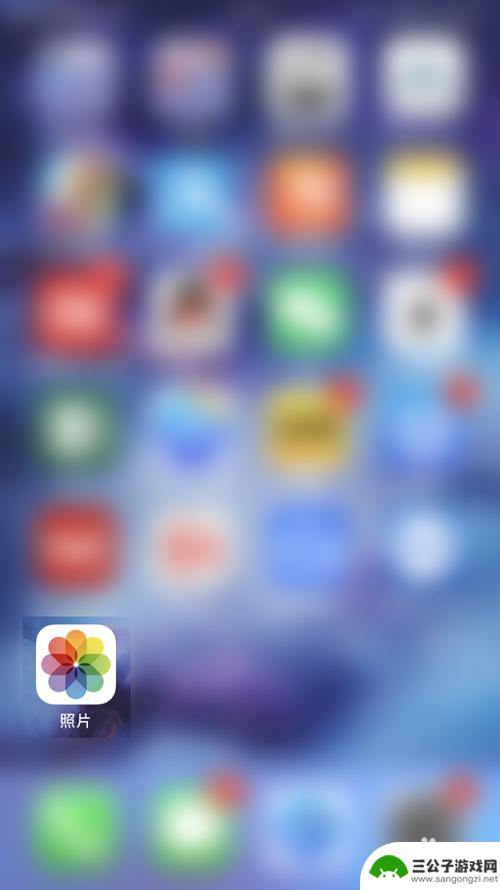
2.在相册中找到"视频"分栏,手机里的视频都被放在这个分栏中
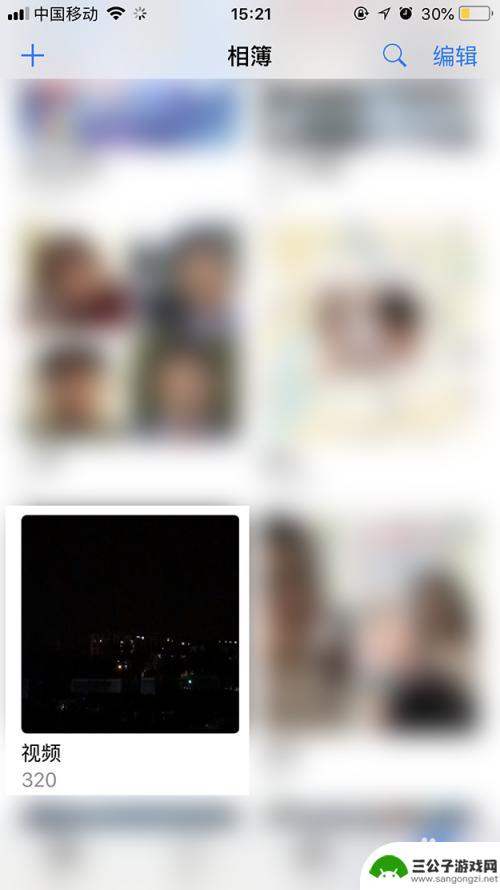
3.找到我们想要裁剪的视频,这里我们要裁剪的是这个长度为1:02的视频
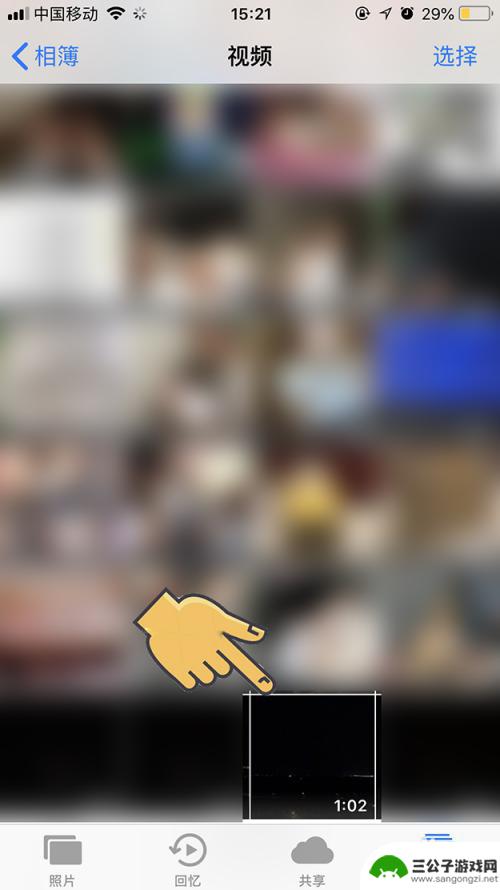
4.打开后我们看到有一个播放按钮,我们要点击的是右边上部的"编辑"
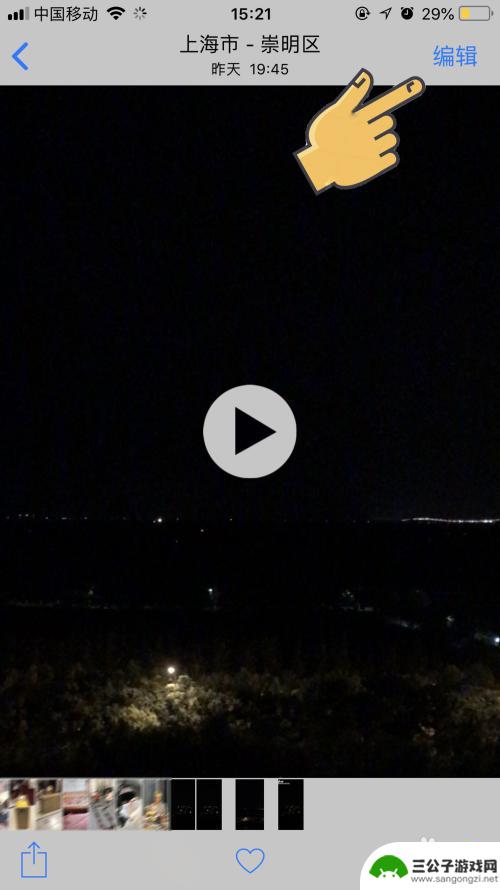
5.在"编辑"中我们看到下面进度条变成了带左右箭头的进度条,拉动中间的白色竖条可以预览视频。我先按住最左边的箭头符号。
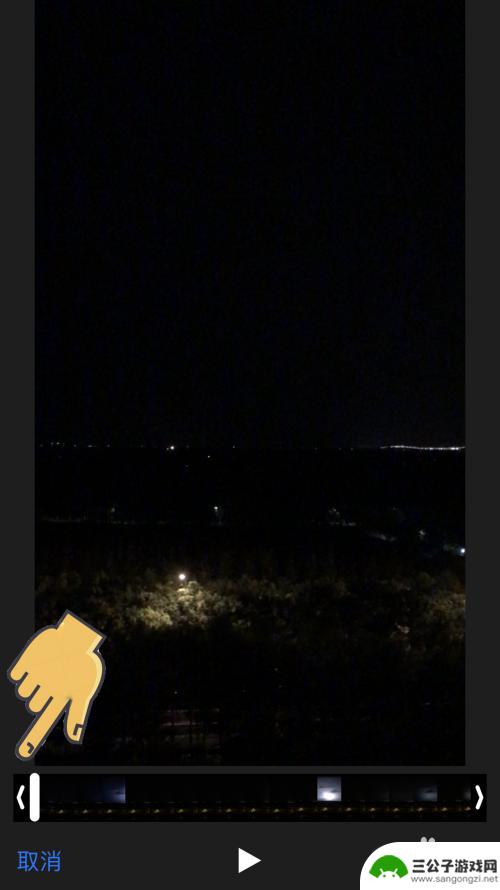
6.按住箭头符号向右拖动,可以看到进度条左边部分变为白色了。这部分将不显示在最终的视频内,左边箭头的位置就是最终视频开始的位置
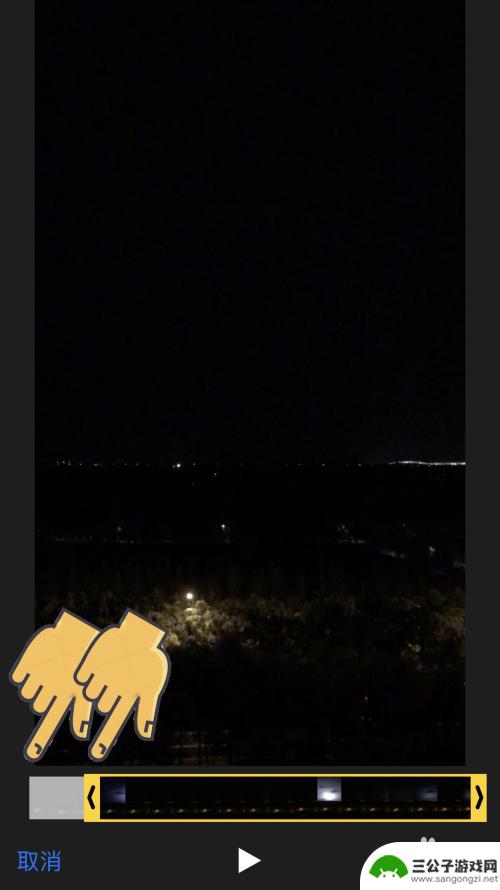
7.紧接着我们把右边的箭头也相应的向左拖动,这样我们的结束位置也定义好了。只有在左边箭头和右边箭头内部的视频内容将被保存
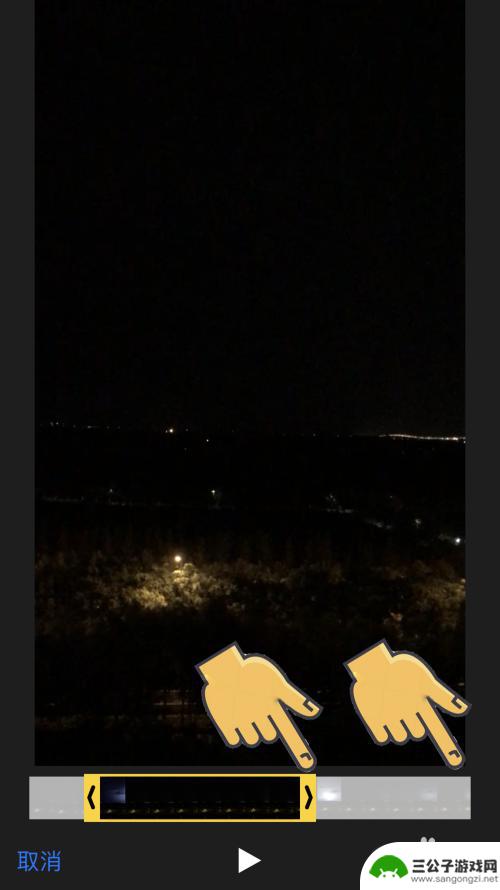
8.点击右下角的完成,我们看到一个选项。推荐选择存储为"新剪辑",当然您要是觉得原来的完全没有用了也可以选择"修剪原件"
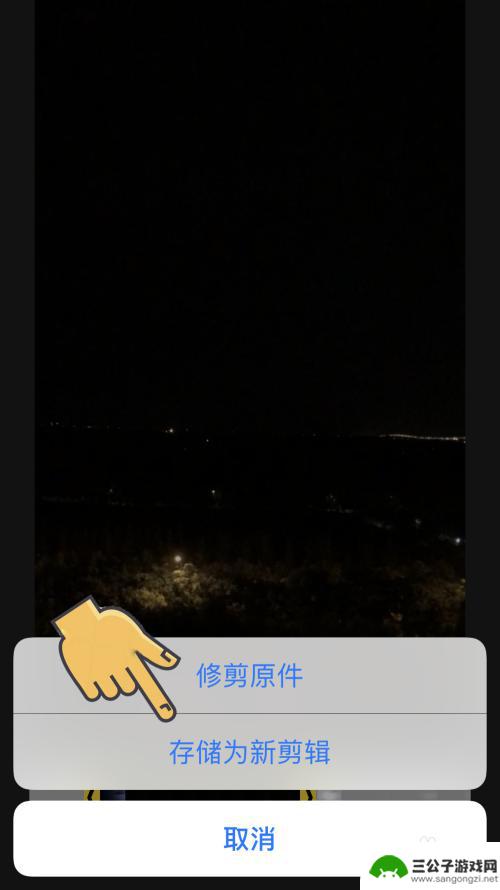
以上就是苹果手机如何播放视频截取的全部内容,还有不清楚的用户就可以参考一下小编的步骤进行操作,希望能够对大家有所帮助。
热门游戏
-
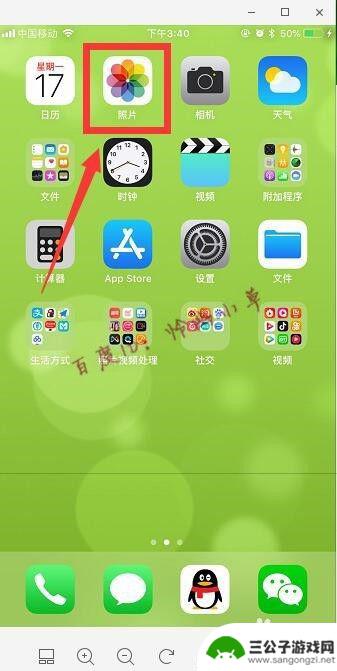
苹果手机截取视频怎么弄 苹果手机如何剪辑视频详细教程
苹果手机截取视频怎么弄,苹果手机作为一款功能强大的智能手机,不仅拥有出色的性能和用户体验,还提供了丰富的视频剪辑功能,许多人对于如何在苹果手机上剪辑和截取视频感到困惑。实际上,...
2023-11-22
-

抖音视频太长如何剪辑短视频(抖音视频太长如何剪辑短视频教程)
今天本站给各位分享关于抖音视频太长如何剪辑短视频的相关内容,如果能正好解决你现在面临的问题,别忘了关注本站!1抖音长视频如何剪辑?1.打开抖音,点击底部的加号2.点击相册3.选择一...
2023-10-16
-
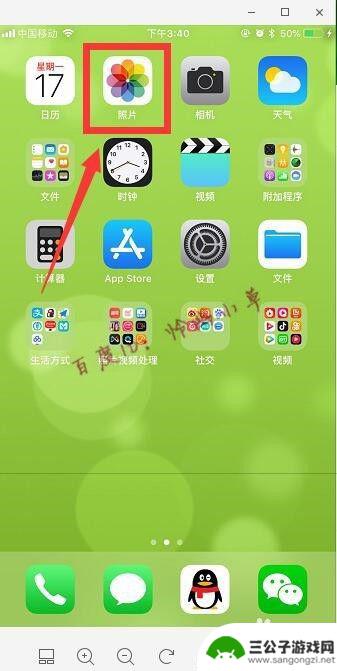
苹果手机录视频怎么剪辑 如何在苹果手机上剪辑视频
在如今的数字时代,录制视频已经成为人们日常生活中不可或缺的一部分,特别是拥有苹果手机的用户,可以轻松利用手机自带的剪辑工具对录制的视频进行剪裁和编辑。苹果手机上的视频剪辑功能不...
2024-04-10
-

手机截图怎么切片 iPhone如何快速截图并使用编辑工具进行裁剪
手机截图怎么切片,在现代生活中,手机截图已经成为我们日常使用手机的一个常见操作,有时候我们需要对截图进行裁剪,以便更好地展示或分享。iPhone如何快速截图并使用编辑工具进行裁...
2023-11-24
-

手机截图时间如何修改颜色 IOS14截屏编辑更改颜色教程
手机截图时间如何修改颜色,随着人们对手机截屏的操作越来越熟练,对于截屏的编辑需求也日益增多,IOS14的截屏编辑功能可以轻松地对截屏进行文字标注、涂鸦、裁剪等操作,而其中修改颜...
2023-09-08
-
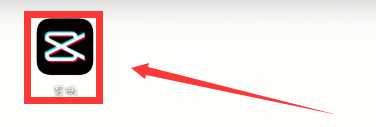
手机剪影如何添加转场 手机剪映视频添加转场教程
手机剪影如何添加转场,在如今的社交媒体时代,手机剪映成为了许多人记录生活、分享创意的利器,在制作视频过程中,我们常常会发现缺少一些转场效果,以使整个视频更加流畅和生动。所幸,手...
2023-10-16
-

iphone无广告游戏 如何在苹果设备上去除游戏内广告
iPhone已经成为了人们生活中不可或缺的一部分,而游戏更是iPhone用户们的最爱,让人们感到困扰的是,在游戏中频繁出现的广告。这些广告不仅破坏了游戏的体验,还占用了用户宝贵...
2025-02-22
-

手机图片怎么整体缩小尺寸 如何在手机上整体缩小照片
如今手机拍照已经成为我们日常生活中不可或缺的一部分,但有时候我们拍摄的照片尺寸过大,导致占用过多存储空间,甚至传输和分享起来也不方便,那么如何在手机上整体缩小照片尺寸呢?通过简...
2025-02-22














