
用电脑怎么清除手机锁屏密码 Win10怎么取消锁屏密码
发布时间:2024-09-17 08:21:16 来源:三公子游戏网
在日常生活中,我们经常会遇到手机锁屏密码忘记的情况,想要清除手机锁屏密码却束手无策,而在使用电脑时,Win10系统提供了简单方便的操作来取消手机锁屏密码。通过一些简单的步骤,我们就能轻松解决手机锁屏密码的问题,让我们的生活更加便利和高效。让我们一起来如何用电脑清除手机锁屏密码,享受便捷的科技生活吧!
Win10怎么取消锁屏密码
具体步骤:
1.设置登录密码先打开电脑的设置,可以点击电脑右下角的通知。然后在里面可以找到设置,也可以打开电脑的控制面板 。
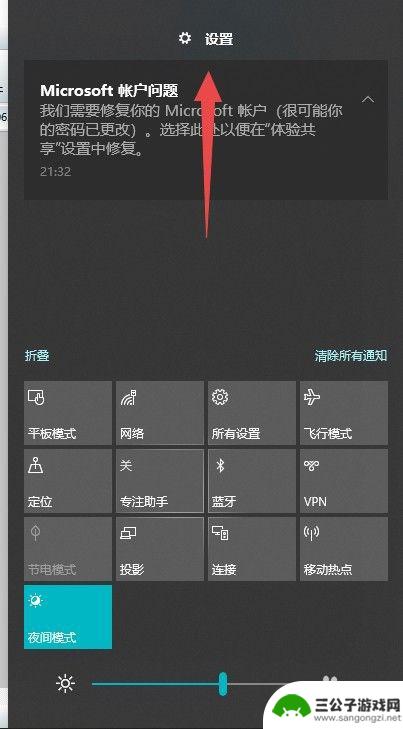
2.进入设置以后,我们点击账户,在账户里面,我们在选择登录选项。
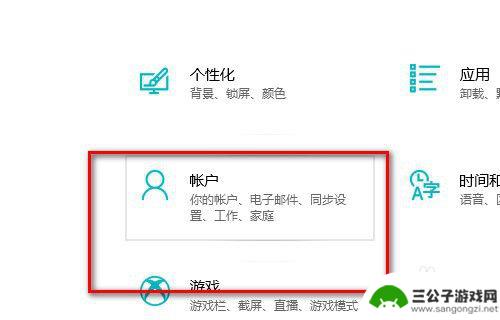
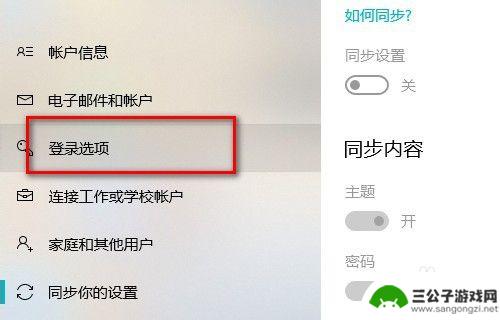
3.然后再登录选项的右边有一个密码设置,因为我已经设置了密码。所以在这里我可以直接修改密码,如果你的电脑没有设置过锁屏密码,就可以进行添加密码,比如说你可以添加图片密码。
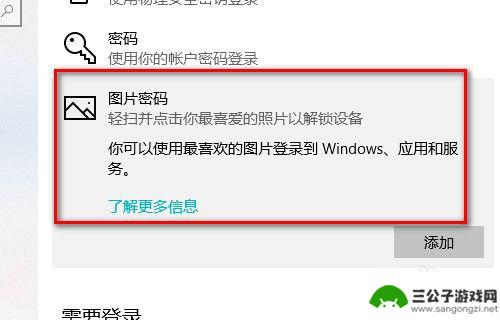
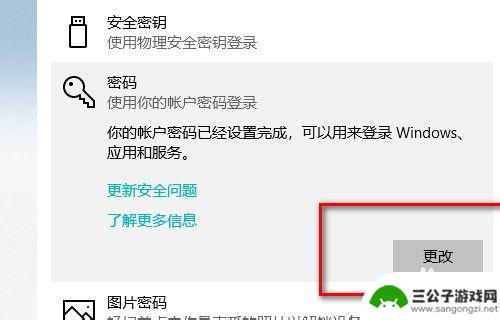
4.在这里我们点击修改密码,修改密码需要输入当前的密码。然后再输入新密码。
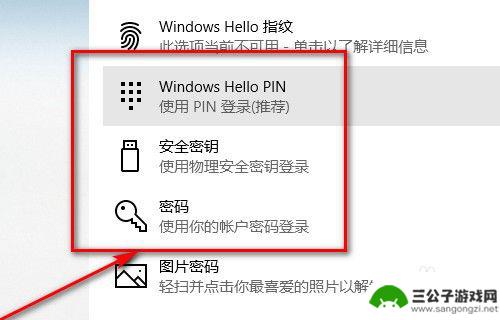
5.当你确认好自己的密码,还有密码提示的数字的时候,点击下一步。
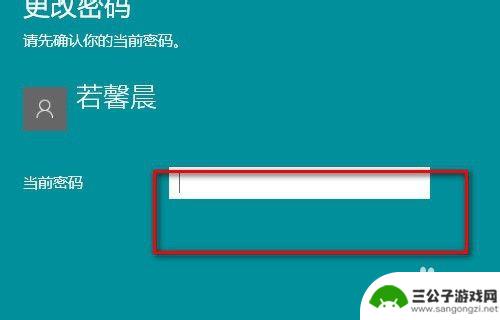
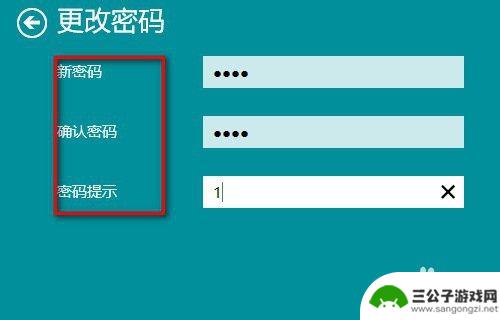
6.这个密码应用到自电脑账户锁屏密码当中了。
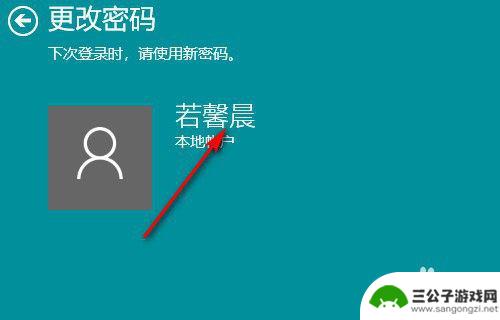
以上就是用电脑怎么清除手机锁屏密码的全部内容,碰到同样情况的朋友们赶紧参照小编的方法来处理吧,希望能够对大家有所帮助。
热门游戏
-
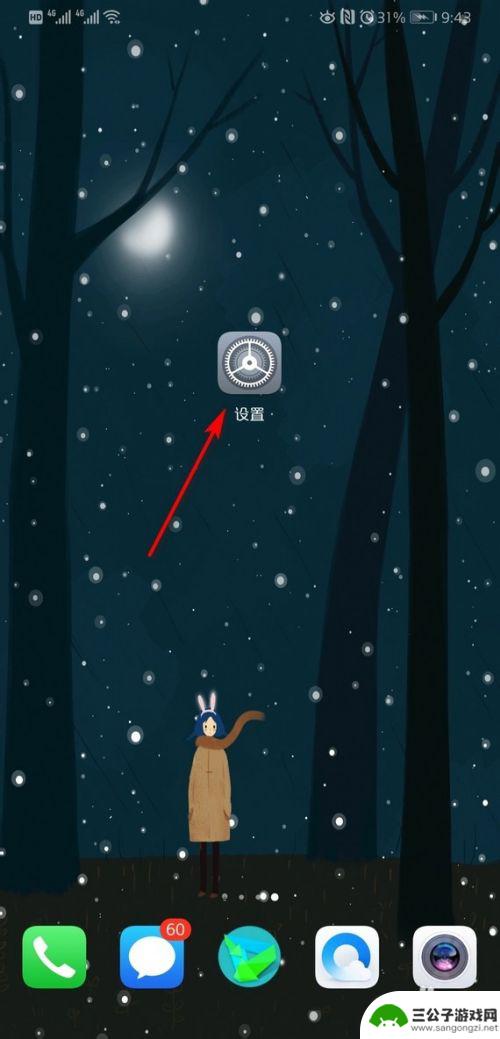
华为手机忘记锁屏密码怎么关闭 华为手机取消锁屏密码的方法
在日常使用华为手机时,有时候我们会忘记设置的锁屏密码,导致无法正常解锁手机,这时候就需要找到取消锁屏密码的方法来解决问题。华为手机取消锁屏密码的操作方法并不复杂,只需要按照特定...
2024-05-04
-
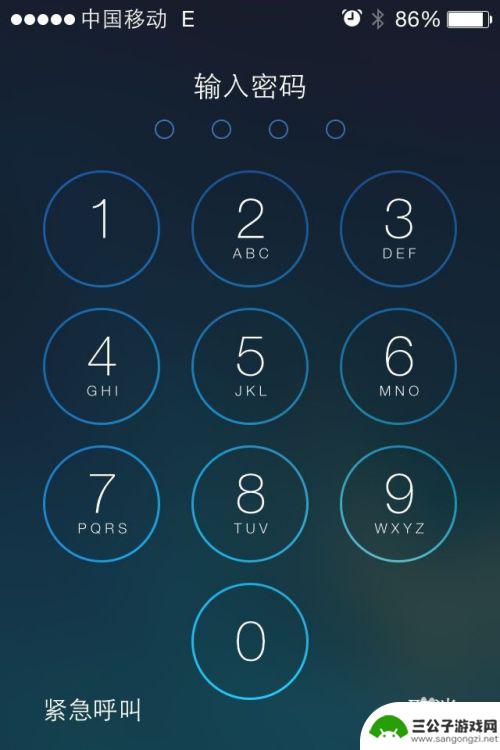
如何在苹果手机取消密码 如何在苹果iPhone上取消锁屏密码
如何在苹果iPhone上取消锁屏密码?在使用苹果手机的过程中,我们经常需要设置锁屏密码以保护个人隐私和数据安全,但有时候在某些特定情况下,我们可能需要取消这个锁屏密码。取消锁屏...
2024-05-13
-
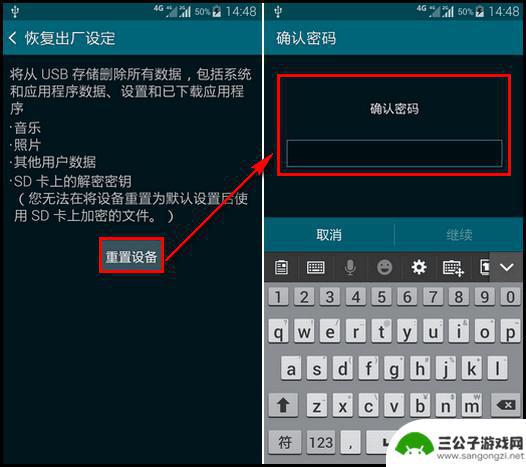
华硕手机如何删除密码 如何清除Android手机锁屏密码
在日常生活中,手机已经成为我们不可或缺的工具之一,有时候我们可能会遇到忘记手机密码或者需要清除锁屏密码的情况。对于华硕手机用户来说,删除密码或清除锁屏密码并不是一件麻烦的事情。...
2024-02-21
-

手机密码解除怎么解锁 如何清除手机锁屏密码
手机已经成为人们生活中不可或缺的一部分,而手机密码更是保护个人隐私和信息安全的重要手段,有时候我们会忘记手机密码或者输入错误次数过多导致手机锁屏。如何解除手机密码呢?如何清除手...
2024-03-25
-
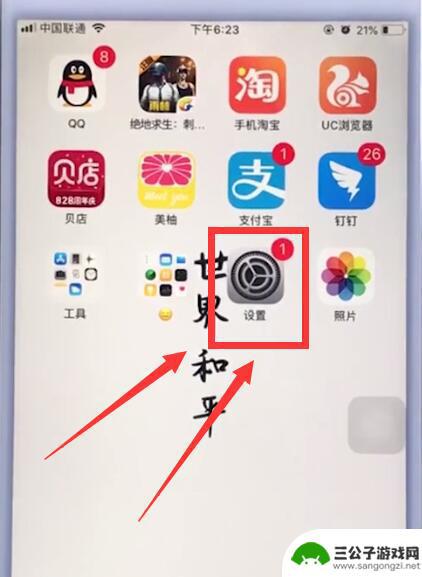
苹果手机怎么取消锁屏密码 苹果手机解锁密码关闭方法
苹果手机作为目前市场上广受欢迎的智能手机之一,拥有许多人性化的功能和特点,其中,设置锁屏密码是保护手机安全的一项重要措施。在某些情况下,用户可能会需要取消或关闭锁屏密码。苹果手...
2023-12-31
-
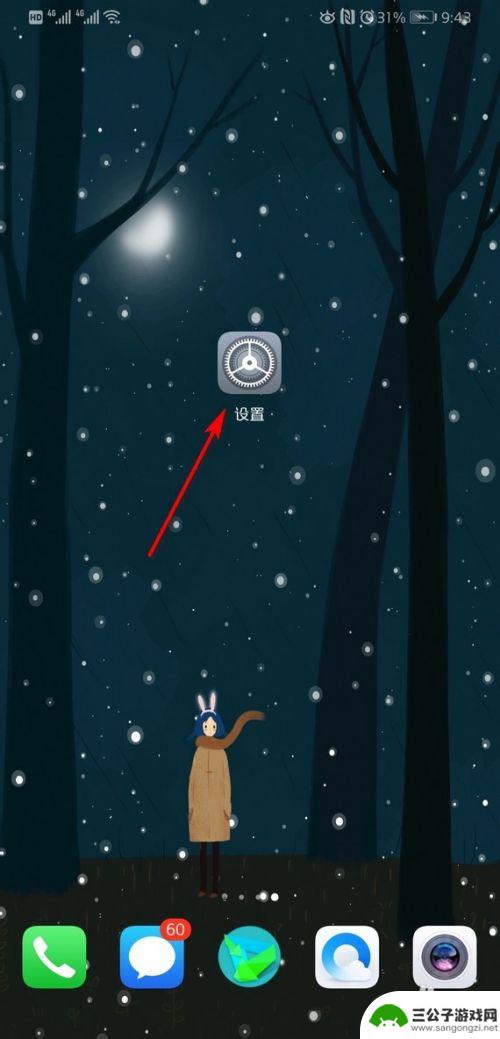
华为手机屏幕密码怎么解除 华为手机如何关闭锁屏密码
在日常使用华为手机的过程中,有时候我们会忘记屏幕密码,导致无法正常解锁手机,华为手机屏幕密码怎么解除呢?只需要输入多次错误密码,系统会提示您尝试用Google账号解锁。如果您也...
2024-03-11
-

iphone无广告游戏 如何在苹果设备上去除游戏内广告
iPhone已经成为了人们生活中不可或缺的一部分,而游戏更是iPhone用户们的最爱,让人们感到困扰的是,在游戏中频繁出现的广告。这些广告不仅破坏了游戏的体验,还占用了用户宝贵...
2025-02-22
-

手机图片怎么整体缩小尺寸 如何在手机上整体缩小照片
如今手机拍照已经成为我们日常生活中不可或缺的一部分,但有时候我们拍摄的照片尺寸过大,导致占用过多存储空间,甚至传输和分享起来也不方便,那么如何在手机上整体缩小照片尺寸呢?通过简...
2025-02-22














